Som IT-expert är jag här för att ge dig en Microsoft PowerPoint-handledning för nybörjare. PowerPoint är ett mångsidigt program som kan användas för en mängd olika ändamål, från att skapa presentationer till att designa grafik. PowerPoint är ett program som låter dig skapa bildspel. Ett bildspel är en presentation av bilder, som var och en innehåller text, grafik och/eller multimediainnehåll. PowerPoint låter dig skapa bildspel som kan visas på en datorskärm, projektor eller TV. PowerPoint låter dig också skapa grafik. Du kan skapa grafik som diagram, diagram och illustrationer. PowerPoint tillhandahåller en mängd olika verktyg som du kan använda för att skapa grafik. Förutom att skapa presentationer och grafik kan PowerPoint även användas för att skapa dokument. Du kan använda PowerPoint för att skapa dokument som rapporter, förslag och manualer. PowerPoint tillhandahåller en mängd olika verktyg som du kan använda för att skapa dokument. PowerPoint är ett mångsidigt program som kan användas för en mängd olika ändamål. Oavsett om du skapar presentationer, grafik eller dokument, har PowerPoint de verktyg du behöver. Så om du letar efter ett program som kan hjälpa dig med ditt arbete, är PowerPoint ett bra val.
DettaMicrosoft PowerPoint tNybörjarhandledningen hjälper dig att lära dig hur du får igång den. Det här inlägget ger dig steg för steg instruktioner och tips om hur du gör din presentation attraktiv och presentabel. Alla grunderna i PowerPoint kommer att täckas här, som att lägga till nya bilder, sidhuvud och sidfot, välja teman, använda övergångar och animationer, etc. Så låt oss komma igång.
PowerPoint-handledning för nybörjare
PowerPoint är en komponent i Microsoft Office-paketet som hjälper dig att skapa effektiva presentationer och bildspel på datorn.
Hur man startar PowerPoint
För att starta PowerPoint, klicka på ikonen Start knappen och scrolla ner eller hitta Power point. Klicka på ett resultat för att öppna det. Välj sedan Tom presentation . En ny tom PowerPoint-presentation öppnas.

På bandet ovan kan du se olika flikar som:
- fil
- Hem
- Föra in
- design
- Övergångar
- Animationer
- Bildspel
- Recension
- Se
- Hjälp
Låt oss ta reda på mer om dem.
Hur man använder PowerPoint
Du kommer att se följande flikar:
1] Hus
På fliken Hem hittar du olika grupper som Urklipp, Slides, Font, Paragraph, Picture och Edit. Du kan använda ritfunktionerna klipp ut, kopiera, klistra in och formatera från gruppen Urklipp.

I gruppen Bilder kan du lägga till en ny bild till din presentation med valfri layout. Du kan återställa position, storlek och formatering av bildplatshållare till deras standardvärden.
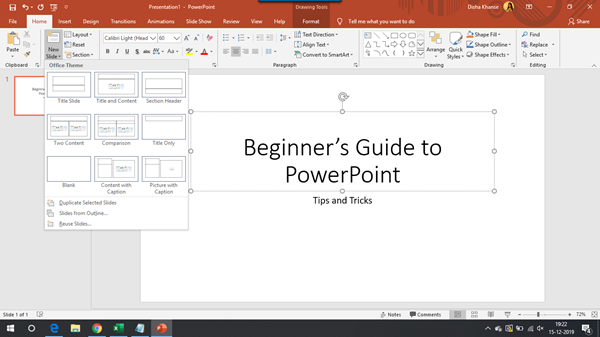
Du kan välja ett nytt teckensnitt och ändra teckenstorleken för text. Teckensnittsgruppen erbjuder ytterligare alternativ för att göra text fetstil, kursivera text, understryka text, ändra skiftläge, justera teckenavstånd och mer. Du kan också ändra teckensnittsfärgen och markera text med livfulla färger.
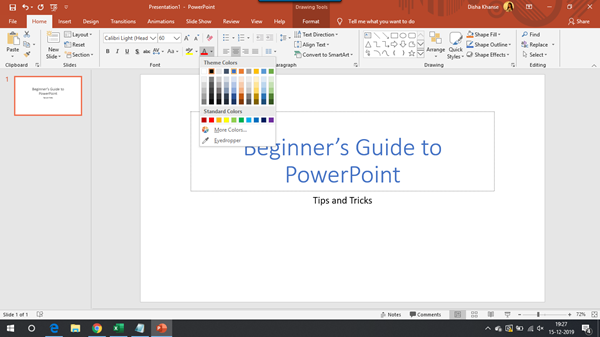
I gruppen Stycke kan du skapa en punktlista, en numrerad lista, öka eller minska indraget och justera avståndet mellan textrader. Du kan justera texten till vänster, höger, centrera eller jämnt fördela texten över marginalerna. Du kan lägga till eller ta bort kolumner och välja bredd och avstånd mellan kolumner.
amd processor identifieringsverktyg
I avsnittet Textriktning hittar du alternativ för att ändra orienteringen på texten till vertikal, staplad eller rotera den i önskad riktning.
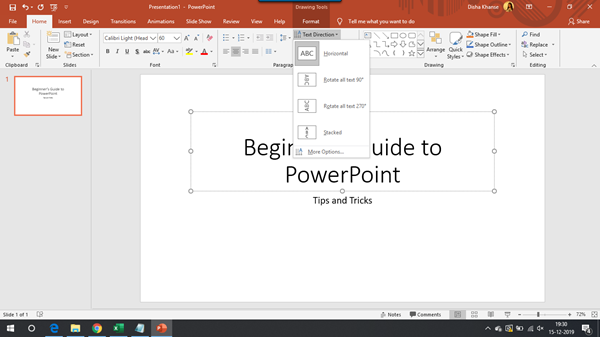
Konvertera till SmartArt Graphic hjälper till att organisera och presentera information i form av en process, cykel, relation, hierarki, etc.
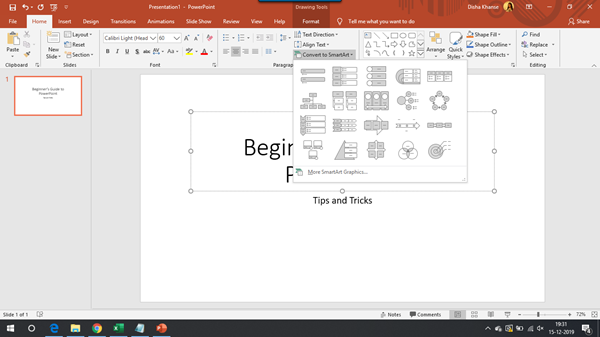
Från gruppen Rita kan du infoga olika former som rutor, cirklar, pilar, flödesscheman, åtgärdsknappar och mer. Du kan lägga till olika visuella stilar till former för att ändra deras utseende.

Prova Shape Fill och Shape Outline för att fylla en vald form med en solid färg, gradient, struktur, mönster och kontur i en mängd olika linjestilar och bredder.
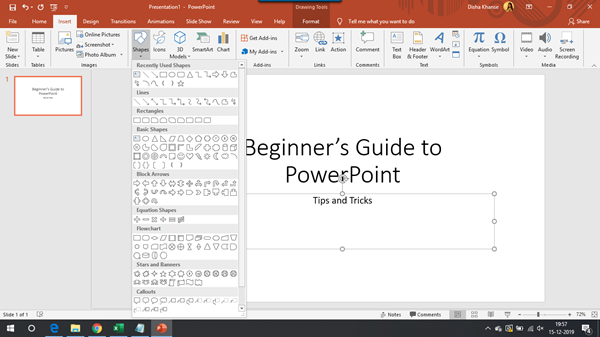
Du kan lägga till olika formeffekter till den valda formen, såsom glöd, skugga, reflektion, etc.

I redigeringsgruppen kan du hitta önskad text och ersätta den med en annan.
2] Klistra in
Fliken Infoga är indelad i olika grupper relaterade till bilder, tabeller, bilder, illustrationer, tillägg, länkar, kommentarer, text, symboler och media.
2016 års krav

Du kan lägga till en ny bild i din presentation. Du kan också lägga till en tabell med flera rader och kolumner enligt dina önskemål för att visa informationen snyggt.
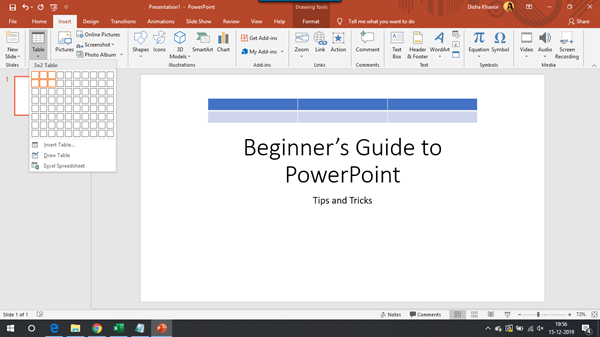
I gruppen Bilder och illustrationer kan du lägga till bilder från din dator såväl som från webben, lägga till former, ikoner, 3D-modeller med mera.
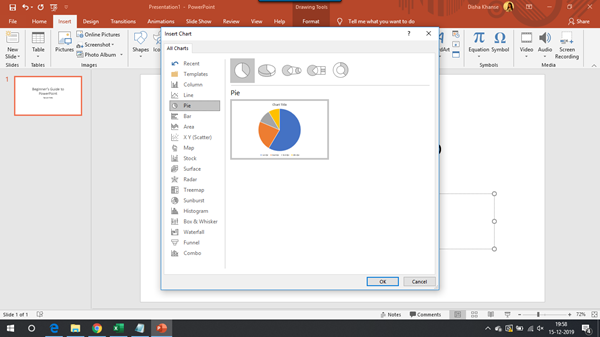
Du kan också infoga SmartArt-grafik och diagram.

En annan viktig grupp du behöver känna till är text. Du kan rita en textruta var som helst på bilden och lägga till den text du vill ha i den. En sidhuvud och en sidfot kan också läggas till tillsammans med bildnummer som visas längst ner på varje bild. Infoga WordArt för att lägga till en konstnärlig stil till text, förbättra den och göra den iögonfallande. Välj lämpligt bland de föreslagna alternativen.
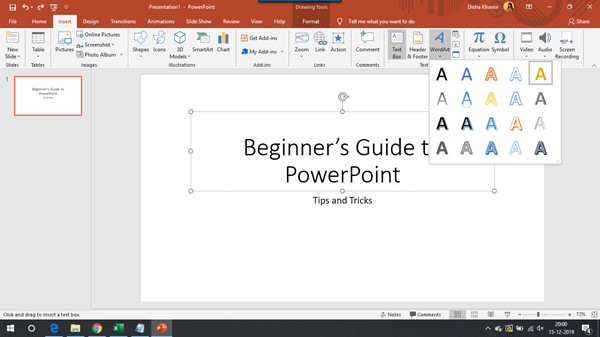
3] Design
Fliken Design består av grupperna Teman, Varianter och Anpassning.

PowerPoint har ett stort antal teman som du kan välja mellan för att ge din presentation rätt utseende och känsla. Varje tema har sin egen unika uppsättning färger, typsnitt och effekter för att göra din presentation unik.
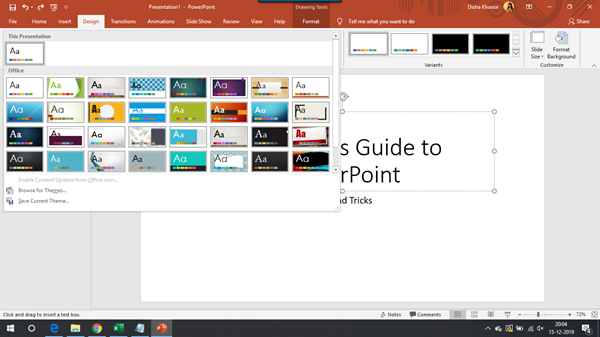
I gruppen Alternativ hittar du alternativ för att anpassa utseendet på den aktuella designen.
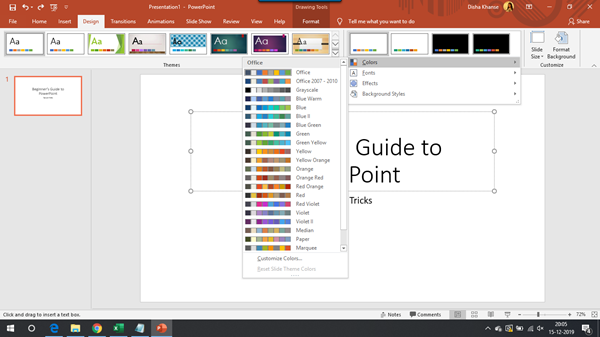
I gruppen 'Anpassa' kommer du att kunna ändra storleken på bilden enligt dina krav. Granska de tillgängliga alternativen.
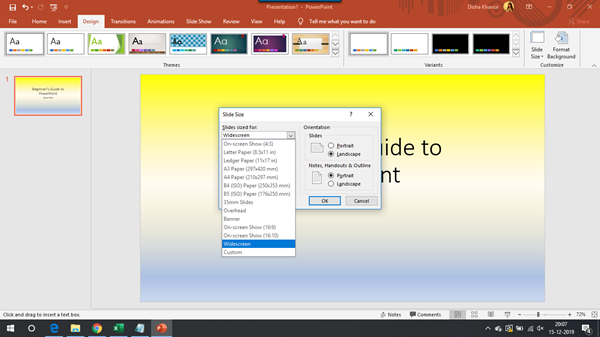
Du kan formatera bakgrunden med solida fyllningar, texturfyllningar, gradientfyllningar och dölja bakgrundsgrafik.

4] Övergångar
På fliken Övergångar hittar du kommandon relaterade till förhandsgranskning, bildövergångar och timing.

Det finns många alternativ för övergångar som tona, avslöja, blixt och många fler. Du kan också ställa in ljud och längd för varje bild.
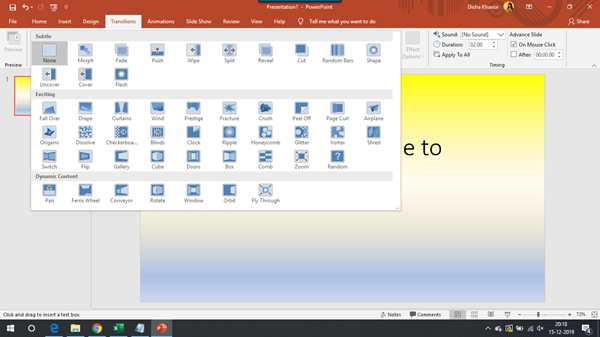
5] Animation
Fliken Animation har grupper relaterade till Förhandsgranska, Animation, Advanced Animation och Sync.

Du kan lägga till animationer till valda objekt och ställa in deras varaktighet.

6] Bildspel
Här hittar du alternativ för att starta bildspelet från början eller från den aktuella bilden. Du hittar även ytterligare bildspelsalternativ. Du kan dölja en bild så att den inte visas medan presentationen spelas upp. Du hittar också möjligheten att spela in bildspel.

6] Översikt
På fliken Granska hjälper kontrollen dig att leta efter grammatiska fel och stavfel. Statistik hjälper dig att lära dig mer om den valda texten genom att titta på definitioner, bilder och andra resultat från olika onlinekällor.
systemtypväxlare

8] Förhandsgranskning
Fliken Visa består av olika grupper relaterade till presentationsvyer, huvudvyer, display, zoom, färg/gråskala, fönster och makron.

Beroende på vilken vy du väljer kommer du att kunna se din presentation i den formen. De olika formerna av presentationsvyer inkluderar normalvy, konturvy, bildsorterare, anteckningssida och läsvy.
9] Hjälp
Du kan få hjälp av en Microsoft-supportagent och ge feedback.

10] Fil
Fliken Arkiv innehåller funktioner som spara, spara som, skriva ut, skicka, exportera och andra PowerPoint-alternativ.
Ladda ner PC Repair Tool för att snabbt hitta och automatiskt åtgärda Windows-felDen här guiden täcker alla grundläggande kommandon, tips och funktioner i Microsoft PowerPoint, vilket är precis vad du behöver på en nybörjarnivå.














