Vissa PC-användare har rapporterat att de har märkt en tomt fönster som heter DesktopWindowXamlSource på Windows 11/10 aktivitetsfältet och undrar vad det är och hur de kan ta bort det. Det här inlägget förklarar och ger förslag på vad drabbade PC-användare kan göra för att rätta till denna något irriterande anomali på deras system.

Vad är DesktopWindowXamlSource?
DesktopWindowXamlSource är huvudklassen i UWP XAML-värd-API:et som gör det möjligt för icke-UWP-skrivbordsapplikationer att vara värd för alla kontroller som härrör från Windows. Med andra ord är detta ett Windows API som tillåter en app att vara värd för XAML-kontroller i ett skrivbordsfönster (Win32). Så om du ser ett tomt fönster eftersom problemet har åtgärdats, är det troligt att API:et missbrukas eller att det finns ett fel i implementeringen.
Efter undersökning upptäcktes det att detta tomma fönster i aktivitetsfältet är relaterat till OneDrive. Det sägs att när drabbade PC-användare försöker stänga det tomma fönstret DesktopWindowXamlSource stänger det OneDrive också. För närvarande är det okänt exakt vad som orsakar denna bugg eller onormalt systembeteende. Men om du letar efter hur du tar bort det tomma fönstret från aktivitetsfältet kan du fortsätta med resten av det här inlägget!
DesktopWindowXamlSource tomt fönster i Aktivitetsfältet
På din Windows 11/10-dator, om du ser DesktopWindowXamlSource tomt fönster i aktivitetsfältet som har tillskrivits en bugg som enligt Microsoft ska ha åtgärdats, då kan du gå igenom förslagen nedan och se vad som hjälper dig att lösa problemet. Men innan du börjar, uppdatera din Windows och Microsoft Store-appar .
- Kör kommandot SFC /scannow
- Uppdatera/Återställ/installera om OneDrive
- Återställ aktivitetsfältet
- Avinstallera problematisk Windows Update
- Återställ ditt system till en tidigare punkt.
Låt oss se dessa förslag i detalj.
1] Kör kommandot SFC /scannow
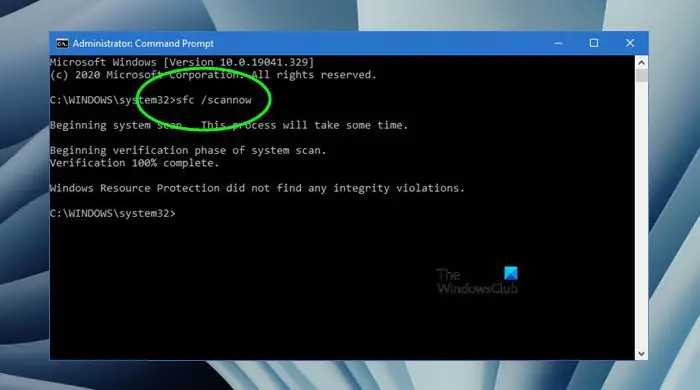
De DesktopWindowXamlSource tomt fönster i aktivitetsfältet kan vara ett fall av korruption av systemfilen. Så vi föreslår att du kör SFC /scannow kommando och se om det hjälper till att lösa problemet på din Windows 11/10-enhet. Om SFC ger ett fel som indikerar korruption av systemfilen och inte kan repareras, kan du köra DISM-skanningen – när den är klar, kör SFC-skanningen igen.
Läsa : Applikationen förblir minimerad i Aktivitetsfältet
2] Uppdatera/Återställ/installera om OneDrive
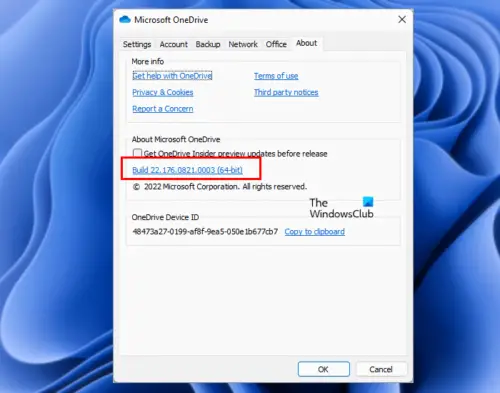
Eftersom det här problemet i sig är OneDrive-relaterat, föreslår vi att du ser till att OneDrive är uppdaterad på ditt system. För att uppdatera OneDrive, tryck på Windows-tangent + R för att anropa dialogrutan Kör, kopiera/klistra in miljövariabeln nedan och tryck på Enter.
%localappdata%\Microsoft\OneDrive\update
Om du redan har uppdaterat den men problemet kvarstår kan du göra det återställ OneDrive . Om det inte heller hjälpte så kan du göra det avinstallera OneDrive , då ladda ner och installera om och se om det hjälper. Annars, fortsätt med nästa förslag.
Läsa : Åtgärda OneDrive Sync väntande fel
3] Återställ aktivitetsfältet
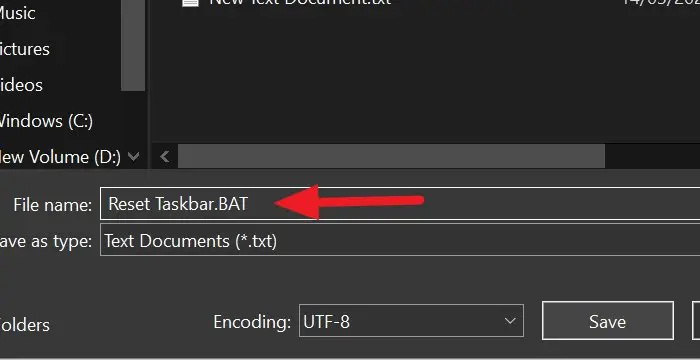
Ibland, och slumpmässigt, kan aktivitetsfältet på din Windows 11/10-dator sluta svara, frysa, hänga sig eller sluta visa vissa ikoner som du behöver interagera med. Om aktivitetsfältet inte fungerar korrekt, i det här fallet, visar aktivitetsfältet ett tomt fönster som inte är normalt beteende, du vill få det att fungera igen. I alla fall vill du dubbelkolla aktivitetsfältets inställningar och det kan du återställ aktivitetsfältet för att få det att fungera som det ska och hur du vill ha det.
4] Avinstallera Windows-uppdateringen
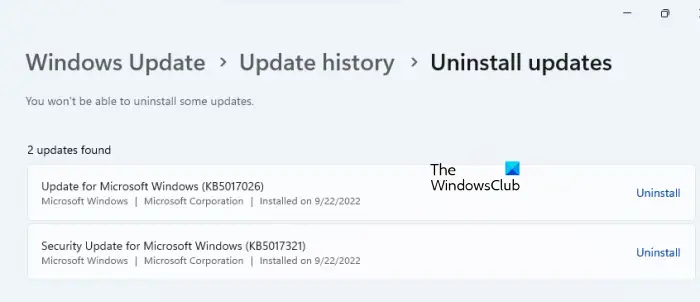
Berörda PC-användare rapporterade att de märkte problemet efter att en nyligen uppdaterad Windows-uppdatering installerades på deras enhet. Så det är troligt att systemuppdateringen introducerade buggen som orsakar problemet. I detta fall, avinstallera den senaste uppdateringen kan hjälpa.
5] Återställ ditt system till en tidigare punkt
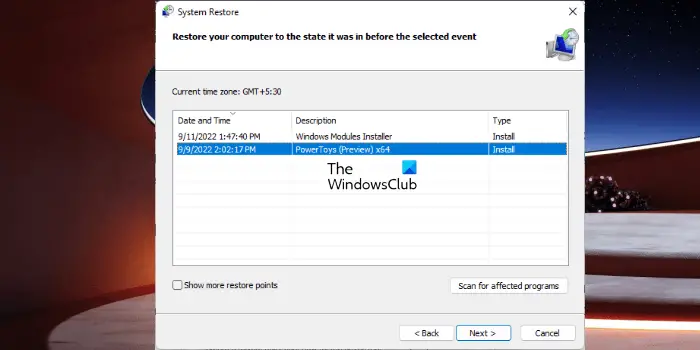
Detta är ett alternativ till att avinstallera en ny systemuppdatering som kan vara orsaken till problemet. Den här korrigeringen är också tillämplig om du började märka problemet nyligen och du inte är medveten om några systemändringar som kan ha gett upphov till problemet - i det här fallet kan du utföra systemåterställning för att återställa ditt system till en tidigare tidpunkt innan du började lägga märke till det tomma fönstret i aktivitetsfältet.
Förhoppningsvis hjälper det här inlägget dig! Om inte, måste du vänta på att Microsoft släpper en uppdatering som tar bort buggen.
Läs nästa : Aktivitetsfältets ikoner visas inte, saknas, är osynliga eller tomma
Varför försvann mitt aktivitetsfält och bakgrund?
Om din aktivitetsfältet har försvunnit , kan det vara så att aktivitetsfältet är dolt. Du kan flytta musen till botten av skärmen och se om aktivitetsfältet dyker upp igen. Om skrivbordsbakgrunden eller bakgrundsbilden inte visas eller har försvunnit på din Windows 11/10-dator kan följande förslag hjälpa dig att lösa det.
bästa musikappen för Windows 10
- Ändra bakgrundstyp
- Kontrollera bakgrundsbilden
- Inaktivera Ta bort bakgrundsbilder
- Justera ströminställningar
- Aktivera Windows
Läsa : Så här återställer du aktivitetsfältets hörnspillikoner i Windows 11 .















