Om du är en PC-spelare vet du att grafikinställningar kan göra eller förstöra din spelupplevelse. Och om du letar efter de bästa AMD Radeon-inställningarna för PC-spel, har du kommit till rätt ställe. I den här artikeln visar vi dig de optimala AMD Radeon-inställningarna för PC-spel, så att du kan få ut det mesta av dina spel.
Låt oss först ta en titt på de tre saker du behöver tänka på när du justerar dina AMD Radeon-inställningar: bildkvalitet, prestanda och strömförbrukning. Beroende på dina prioriteringar kan du behöva offra en för de andra. Men med rätt inställningar kan du få det bästa av alla tre.
För bildkvalitet är den viktigaste inställningen kantutjämningsfiltret. Den här inställningen jämnar ut ojämna kanter i dina spel, vilket gör att de ser mer realistiska ut. Men det har också en kostnad: det kan minska din bildhastighet avsevärt. Så om du letar efter bästa möjliga bildkvalitet kan du behöva acceptera en lägre bildhastighet.
För prestanda är den viktigaste inställningen upplösningen. Ju högre upplösning, desto mer detaljer kommer du att se i dina spel. Men det kräver också mer processorkraft, så du kan behöva sänka upplösningen för att få en spelbar bildhastighet. Sweet spot är vanligtvis runt 1080p, men det beror på ditt grafikkort.
Slutligen, för strömförbrukning, är den viktigaste inställningen grafikkvaliteten. Den här inställningen avgör hur mycket processorkraft ditt grafikkort använder och därmed hur mycket ström det förbrukar. Om du vill spara ström, vill du ställa in detta på Låg eller Medium.
Så det är de tre sakerna du måste tänka på när du justerar dina AMD Radeon-inställningar. Låt oss nu ta en titt på de specifika inställningarna du behöver justera för att få ut det mesta av dina spel.
AMD är ett av de största chiptillverkningsföretagen. Den tillhandahåller också AMD Radeon-programvara som låter dig justera GPU-inställningar och optimera din dator. I det här inlägget får vi se bästa AMD Radeon-inställningar för bättre spelprestanda från din dator. Så om du är en spelare kan det göra stor skillnad att justera några av alternativen som nämns här.

servern hittades inte virus
Bästa AMD Radeon-inställningar för PC-spel
Nedan är de bästa AMD Radeon-inställningarna för att förbättra spelets prestanda:
- Radeon bildskärpa
- Använd FreeSync och avancerad synkronisering
- Spelar in omedelbara repriser
- Uppgradera gamla spel
- Minska ingångsfördröjningen
- Virtual Ultra High Definition
- Heltalsskalning
Låt oss prata i detalj om var och en av dem.
1] Radeon bildskärpa
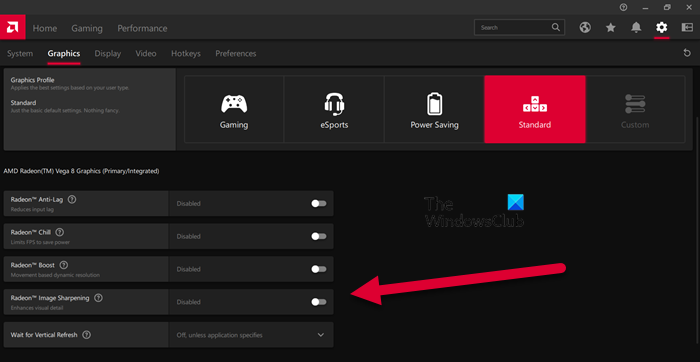
Radeon Image Sharpening lägger till en nivå av skärpa till din grafik utan att belasta din GPU för mycket. Den här funktionen är särskilt användbar för spelare som behöver extra tydlighet. För att göra ändringar måste du öppna AMD Radeon-appen och sedan gå till Inställningar > Grafik. Du kan sedan välja det spel du vill anpassa eller klicka på 'Global Graphics'. Slå slutligen på strömbrytaren för Radeon bildskärpa och använd sedan reglaget för att ändra dess intensitet. Hoppas detta hjälper dig.
2] Använd FreeSync och avancerad synkronisering
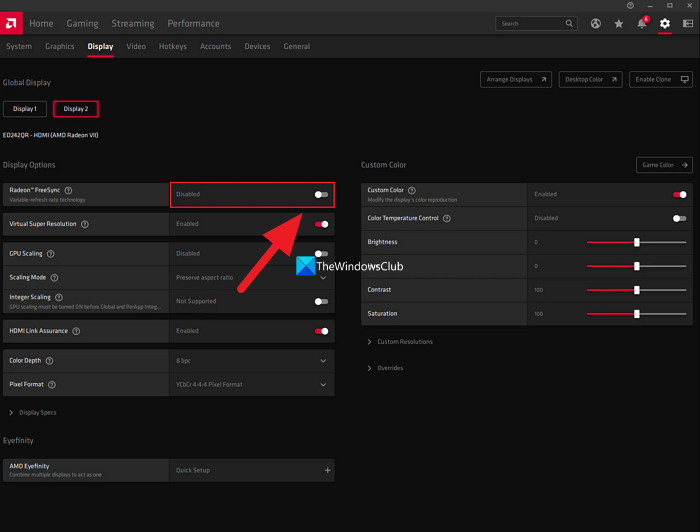
Om du har en FreeSync-aktiverad bildskärm, slås den inte på FreeSync i AMD Radeon-inställningarna missar du något. FreeSync AMD:s svar på Nvidias G-sync gör att GPU:n dynamiskt kan ändra bildskärmens uppdateringsfrekvens för att matcha spelet du spelar.
Om du inte har en FreeSync-aktiverad bildskärm, aktivera avancerad synkronisering. Med avancerad synkronisering aktiverad kommer du att uppleva färre skärmrivningar jämfört med Vsync. Den här inställningen tillåter dock inte att du använder samma bildhastighet och ingångsfördröjning som Vsync tillhandahåller.
Du hittar FreeSync på Inställningar > Display och avancerad synkronisering Inställningar > Grafik och att använda dem tillsammans säkerställer optimal prestanda.
3] Spela in omedelbara repriser
Det är omöjligt att förutsäga när du har ett ögonblick som är värdigt nog att skryta med dina vänner i spelet, till exempel genom att själv döda ett lag. Så för att spara dessa ögonblick som bevis kan du använda en av inställningarna som heter Record Instant Replays.
För att aktivera omedelbar replay-inspelning, gå till kugginställningar > Allmänt eller Inställningar > Inspelning . Du kan också ställa in varaktigheten samt spara ögonblicket som en GIF. Tryck på Ctrl + Skift + S för att spela in det och Ctrl + Skift + R för att starta och stoppa inspelningen.
4] Uppgradera gamla spel
Grafiska förbättringar kan ses i hur spel tillverkas på senare år, men detsamma kan inte sägas om gamla klassiker som Mario Kart bros, Minecraft och många fler. För att minska luckan i grafikinställningar erbjuder Radeon funktioner som kantutjämning och texturfiltrering. Du kan aktivera funktioner för att få de bästa grafikinställningarna.
För att göra detta, gå till Spel > Spel och välj något av DX9-spelen. Välj nu alternativet Avancerat, ställ in Supersampling till Kantutjämning, kantutjämning till maximalt och aktivera anisotropisk filtrering.
5] Minska ingångsfördröjningen
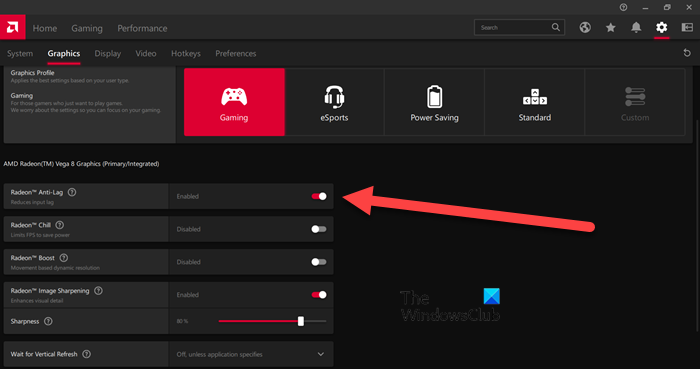
Om du har fri synkronisering aktiverad eller en hög FPS-skärm kan du hoppa över den här inställningen. Men om du har en vanlig bildskärm som uppdateras med 60Hz per sekund, kan aktivering av Anti-lag minimera ingångsfördröjningen.
Du kan slå på Radeon Anti-Lag genom att gå till Inställningar och klicka på Grafik > Spel. Men använd den här funktionen klokt eftersom den är känd för att orsaka kompatibilitetsproblem.
6] Virtual Ultra High Definition
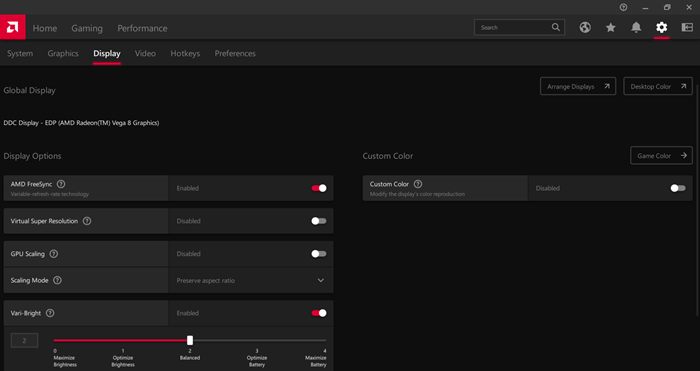
Vem skulle inte vilja spela ett 4K-spel på en 1080p dator/skärm? Om du aktiverar Virtual Super Resolution får du samma resultat. För att aktivera det, gå till Radeon Settings > Display > slå på 'Virtual Ultra High Resolution'-växeln.
Virtual Ultra High Definition erbjuder dig samma funktioner som Super Sampling Anti Aliasing. Tänk dock på att detta kan belasta din dator, så aktivera bara den här funktionen om du har en kraftfull GPU.
7] Heltalsskalning
Heltalsskalning är en av de bästa funktionerna i Radeon. Detta gör att du får bättre bildkvalitet när du ändrar upplösningen. Denna funktion multiplicerar varje pixel med ett heltal, vilket gör att du kan spela lågupplösta spel på en högupplöst skärm.
Det bästa med Integer Scaling är att det låter dig köra ditt spel i 1080p på en 4K-skärm. Bilden kommer att ha samma klarhet och kvalitet som tidigare, men du kommer att kunna uppnå en smidig spelupplevelse och förbättra den övergripande prestandan. För att ställa in eller aktivera heltalsskalning, gå till Inställningar > Display.
Läs också: AMD Radeon-programvaran öppnas inte på Windows 11
Hur kan jag förbättra min AMD Radeon-grafik?
För att förbättra Radeons prestanda och få optimala funktioner kan du justera vissa inställningar. Radeon Image Sharpening, Anti-lag och Integer Scaling är några av de inställningar du kan aktivera för att förbättra grafikprestandan. För att veta mer om deras funktioner kan du läsa ovanstående detaljer.
Hur optimerar man AMD laptop för spel?
AMD Radeon ger spelare den ultimata spelupplevelsen med funktioner som gör att de kan anpassa bildpixlar, upplösning och mer. För att optimera din AMD-laptop för spel kan du aktivera anisotropisk filtrering, morfologisk filtrering och ställa in texturfiltreringskvaliteten till Standard. Du bör också ändra vissa inställningar på Optimera din Windows-dator för spel.
Läsa: Åtgärda AMD installationsfel 195 på Windows 11/10.















