Ett faxförsättsblad är den första sidan i en faxöverföring. Den innehåller vanligtvis avsändarens namn och kontaktinformation, mottagarens namn och kontaktinformation och ett kort meddelande från avsändaren. Faxförsättsredigeraren i Windows 11 är ett verktyg som låter dig skapa och redigera faxförsättsblad. För att öppna redigeraren för faxförsättsblad, klicka på Start-knappen och klicka sedan på Alla program. Klicka på Tillbehör och sedan på Faxförsättsbladsredigerare. Redigeraren för faxförsättsblad öppnas med ett tomt faxförsättsblad. För att redigera faxförsättsbladet, klicka på knappen Redigera. I redigeraren för faxförsättsblad kan du lägga till text, bilder och logotyper på faxförsättsbladet. För att lägga till text, klicka på textknappen. I dialogrutan Text kan du ange texten som du vill ska visas på faxförsättsbladet. För att lägga till en bild, klicka på knappen Bild. I dialogrutan Bild kan du välja en bildfil att infoga på faxförsättsbladet. För att lägga till en logotyp, klicka på knappen Logotyp. I dialogrutan Logotyp kan du välja en logotypfil att infoga på faxförsättsbladet. Du kan också använda redigeraren för faxförsättsblad för att ändra teckensnitt, färg och storlek på texten på faxförsättsbladet. När du är klar med att redigera faxförsättsbladet klickar du på knappen Spara. Faxförsättsredigeraren i Windows 11 är ett verktyg som låter dig skapa och redigera faxförsättsblad. Med redigeraren för faxförsättsblad kan du lägga till text, bilder och logotyper på faxförsättsbladet. Du kan också använda redigeraren för faxförsättsblad för att ändra teckensnitt, färg och storlek på texten på faxförsättsbladet.
I det här inlägget kommer vi att visa dig hur man öppnar redaktör för faxförsättsblad i Windows 11/10 . Dessutom kommer vi också att förklara hur du kan använda den för att skapa ett fax- eller brevförsättsblad på din PC.
Fax Cover Page Editor är ett inbyggt Windows-program för att skapa ett följebrev eller faxark som kan användas när du skickar ett fax med Windows Fax and Scan-tjänsten. A faxförsättsblad eller följebrev per fax är en viktig del av faxprocessen, oavsett om det är ett onlinefax eller att skicka ett fax via en faxmaskin. Den bifogas i början av faxet och ger mottagarna en ledtråd om vad som finns inuti faxet. Den innehåller också avsändarens kontaktinformation, som mottagaren kan använda för att kontakta dem.
Hur öppnar man redaktör för faxförsättsblad i Windows 11?
Det finns flera sätt att öppna den inbyggda faxförsättsbladsredigeraren på en Windows 11/10-dator. Här är metoderna du kan använda:
radera fil powerhell
- Använd sökfunktionen i Windows för att öppna redigeraren för faxförsättsblad.
- Öppna redigeraren för faxförsättsblad från kommandoraden.
- Öppna redigeraren för faxförsättsblad med kommandofältet Kör.
- Använd Windows PowerShell för att starta Fax Cover Page Editor.
- Skapa en genväg på skrivbordet för Fax Cover Page Editor.
1] Använd sökfunktionen i Windows för att öppna redigeraren för faxförsättsblad.

Det enklaste sättet att öppna faxförsättsredigeraren i Windows 11/10 är att använda Windows sökverktyg. Du kan klicka på sökknappen i aktivitetsfältet, ange ett namn och sedan välja lämpligt kommando från sökresultaten för att öppna redigeraren för faxförsättsblad. Låt oss kolla hur:
- Klicka först på sökknappen i aktivitetsfältet.
- Ange nu fxscover i begärandefältet.
- Klicka sedan på fxscover kommandot från resultaten för att snabbt öppna redigeraren för faxförsättsblad.
2] Öppna redigeraren för faxförsättsblad via kommandoraden.
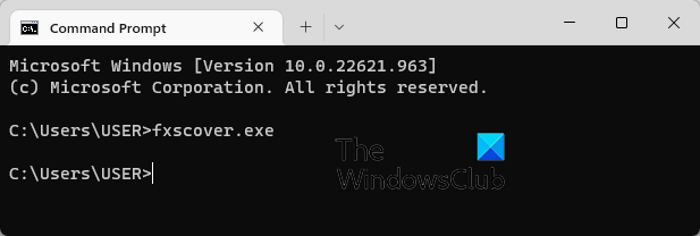
Kommandoraden kan också användas för att starta fönstret Fax Cover Page Editor. Du behöver bara skriva in ett visst kommando så öppnas det. Så om du regelbundet använder kommandoraden för att utföra olika uppgifter är detta ett praktiskt alternativ. Här är kommandot:
- Starta först ett kommandotolksfönster från startmenyn.
- Skriv nu följande kommando och tryck på Enter-knappen:|_+_|.
- När du trycker på Enter öppnas fönstret för redigering av faxförsättsblad.
3] Öppna redigeraren för faxförsättsblad med hjälp av kommandofältet Kör.
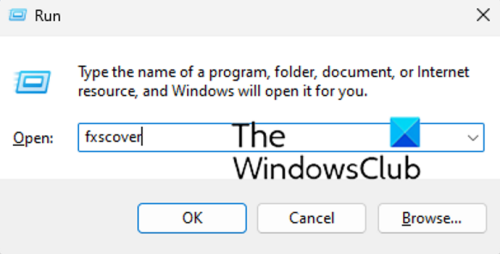
Du kan också använda kommandofönstret Kör för att starta redigeraren för faxförsättsblad. Öppna bara Kör och skriv in lämpligt kommando för att öppna redigeraren. Här är hur:
- Ta först fram dialogrutan Kör med snabbtangenten Win+R.
- Ange nu följande kommando i fältet 'Öppna': fxscover
- Tryck sedan på OK-knappen så öppnas editorn för faxförsättsblad.
4] Använd Windows PowerShell för att starta Fax Cover Page Editor.
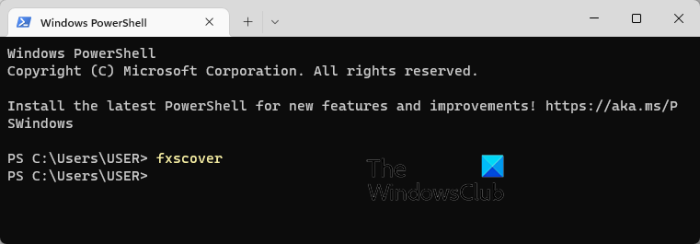
Ett annat sätt att öppna Fax Cover Page Editor är genom Windows PowerShell. Skriv bara in ett enkelt kommando och tryck på Enter för att starta redigeraren. Här är de exakta stegen:
- Öppna först ett Windows PowerShell-fönster från startmenyns sökning.
- Skriv nu följande kommando i PowerShell-fönstret: |_+_|.
- När du trycker på Enter-knappen öppnas faxförsättsredigeraren och du kan börja använda den.
5] Skapa en genväg på skrivbordet för Fax Cover Page Editor.
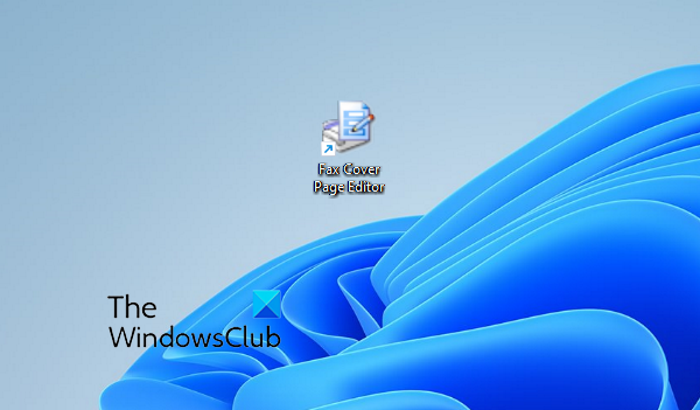
windows valv
Du kan också starta Fax Cover Page Editor från dess genväg på skrivbordet. Men först måste du skapa en genväg på skrivbordet för Fax Cover Page Editor. Efter det kan du dubbelklicka på genvägen när du vill öppna programmet.
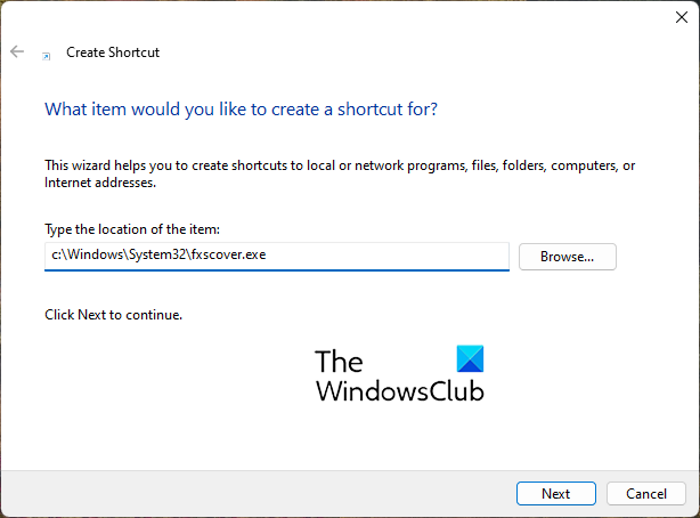
Låt oss nu gå igenom stegen för att skapa en genväg på skrivbordet för Fax Cover Page Editor:
- Gå först till skrivbordet och högerklicka på ett tomt utrymme.
- Klicka nu på Ny snabbmenyalternativ och välj sedan Märka alternativ.
- Ange följande adress i guiden Skapa genväg Ange platsen för elementet ruta: |_+_|
- Tryck sedan på knappen Nästa knappen och ange ett namn för genvägen; namnge det Faxförsättsbladsredigerare.
- Klicka till sist vidare Slutet och en genväg till Fax Cover Page Editor kommer att skapas på skrivbordet.
Du kan nu öppna redigeraren för faxförsättsblad direkt från skrivbordet genom att dubbelklicka på genvägen.
DRICKS: Hur skickar och tar jag emot fax från en Windows-dator?
Hur använder man Fax Cover Page Editor i Windows 11?

Som diskuterats tidigare gör Fax Cover Page Editor det enkelt att skapa ett vackert anpassat försättsblad för alla dina fax. Det är som alla andra rit- eller layoutprogram där du kan placera former, objekt och lägga till text och skapa ett vackert försättsblad. Det skapade faxförsättsbladet används automatiskt när du skickar ett fax med hjälp av Microsoft Fax-tjänsten.
För att skapa ditt första faxförsättsblad kan du följa dessa enkla steg:
windows installer dyker upp
- Öppna redigeraren för faxförsättsblad.
- Gå till menyn 'Infoga' och lägg till mottagarens uppgifter.
- Gå till menyn 'Infoga' igen och lägg till avsändarens uppgifter.
- Lägg till ditt meddelande i menyn Infoga.
- Anpassa formatet och layouten.
- Spara försättsbladet.
Först och främst öppnar du bara programmet Fax Cover Page Editor med någon av metoderna som vi diskuterade i det här inlägget.
Efter det måste du ange uppgifterna om mottagaren som faxet skickas till. För att göra detta, gå till 'Infoga'-menyn och klicka på knappen Mottagare > Namn alternativ. Platshållartext läggs till på sidan där du behöver ange mottagarens namn. Gå sedan tillbaka till menyn 'Infoga' och välj Mottagare > Faxnummer möjlighet att ange ett faxnummer.
Nu kan du lägga till avsändarinformation med Infoga > Avsändare meny. Du kan ange avsändarens namn, faxnummer, företag, befattning, adress, kontorsplats, telefonnummer och e-postadress.
Infoga sedan huvudmeddelandet, som kan innehålla en anteckning, ämne, datum och tid och antal sidor. För detta kan du använda Infoga > Meddelande meny.
Den tillhandahåller olika former att lägga till på försättsbladet. Du kan lägga till rektanglar, ellipser, polygoner, linjer och andra former på sidan.
När du har lagt till ovanstående information kan du formatera texten enligt dina önskemål. Det ger dig möjlighet att anpassa teckensnittet för testet som används. Dessutom kan du justera texten efter eget tycke och justera linjevikt, linjefärg, fyllningsfärg och textfärg.
din mapp kan inte delas
Dessutom kan du också redigera försättsbladslayouten med hjälp av alternativ som Bring to Front, Send to Back, Justera objekt, Jämnt utrymme och mer.
När du har designat klart ditt försättsblad kan du spara det med funktionen Arkiv > Spara som. Det låter dig spara titelsidan som .de fil. Det här försättsbladet kan användas när du skickar fax med Windows Fax and Scan.
Läsa: Bästa gratis onlinefaxtjänster för att skicka fax.
Har Microsoft Word en faxförsättsbladsmall?
Ja, det finns flera faxförsättsbladsmallar tillgängliga för Microsoft Word. Om du använder Microsoft 365 kan du enkelt bläddra i mallbiblioteket online och hitta olika faxförsättsbladsmallar. Du kan till och med öppna den officiella Microsoft Office-mallen för Word-sidan i en webbläsare, hitta faxförsättsbladsmallen och sedan ladda ner den till din dator. Importera mallen till Word senare och redigera den därefter.
Läs nu: Windows Fax and Scan fungerar inte i Windows 11 .















