Om du ser felkoden 0xc0000409 när du försöker konfigurera Windows 11, oroa dig inte - du är inte ensam. Detta är ett relativt vanligt fel som ofta kan åtgärdas ganska enkelt. I den här artikeln går vi igenom några av de vanligaste orsakerna till 0xc0000409-felet och hur man åtgärdar dem. En av de vanligaste orsakerna till 0xc0000409-felet är ett korrupt eller skadat register. Registret är en kritisk komponent i Windows som lagrar all möjlig viktig information om ditt system. Om det blir korrupt eller skadat kan det ofta leda till fel som 0xc0000409. För att åtgärda detta kan du använda ett verktyg för att rengöra registret för att skanna igenom ditt register och reparera någon av de korrupta eller skadade posterna. En annan vanlig orsak till 0xc0000409-felet är ett maskinvaruproblem. Om din dators hårdvara inte fungerar kan det ofta leda till sådana här fel. För att åtgärda detta måste du kontrollera din hårdvara och se till att allt fungerar som det ska. Om du inte är säker på hur du gör detta kan du kontakta en kvalificerad IT-expert för hjälp. Slutligen, en annan vanlig orsak till 0xc0000409-felet är en virus- eller skadlig programvara. Om din dator är infekterad med ett virus eller skadlig programvara kan det ofta skada eller korrupta viktiga filer, vilket leder till fel som 0xc0000409. För att åtgärda detta måste du köra en virussökning och ta bort någon av de infekterade filerna från ditt system. Om du ser felkoden 0xc0000409 när du försöker konfigurera Windows 11, oroa dig inte - du är inte ensam. Detta är ett relativt vanligt fel som ofta kan åtgärdas ganska enkelt. I den här artikeln går vi igenom några av de vanligaste orsakerna till 0xc0000409-felet och hur man åtgärdar dem. En av de vanligaste orsakerna till 0xc0000409-felet är ett korrupt eller skadat register. Registret är en kritisk komponent i Windows som lagrar all möjlig viktig information om ditt system. Om det blir korrupt eller skadat kan det ofta leda till fel som 0xc0000409. För att åtgärda detta kan du använda ett verktyg för att rengöra registret för att skanna igenom ditt register och reparera någon av de korrupta eller skadade posterna. En annan vanlig orsak till 0xc0000409-felet är ett maskinvaruproblem. Om din dators hårdvara inte fungerar kan det ofta leda till sådana här fel. För att åtgärda detta måste du kontrollera din hårdvara och se till att allt fungerar som det ska. Om du inte är säker på hur du gör detta kan du kontakta en kvalificerad IT-expert för hjälp. Slutligen, en annan vanlig orsak till 0xc0000409-felet är en virus- eller skadlig programvara. Om din dator är infekterad med ett virus eller skadlig programvara kan det ofta skada eller korrupta viktiga filer, vilket leder till fel som 0xc0000409. För att åtgärda detta måste du köra en virussökning och ta bort någon av de infekterade filerna från ditt system.
förhöjda kommandotolken windows 10
Vissa användare har rapporterat att de stöter på fel 0xc000409 när de försöker uppgradera till en nyare version av Windows 11. Detta felmeddelande tyder på att något går fel under installationsprocessen, men det är inte känt vad som orsakar detta problem i själva meddelandet. I den här artikeln kommer du att förstå orsaken till detta fel och se hur du åtgärdar det. Windows 11 Setup Assistant felkod 0xc000409 .

Åtgärda Windows 11 Setup Assistant-felkod 0xc000409
Installationsassistentens felkod 0xc0000409 visas oftast när antiviruset blockerar assistenten från att komma åt vissa filer eller göra sitt jobb. Detta är dock inte den enda faktorn som kan orsaka detta fel: om vissa Windows Update-filer eller komponenter är skadade eller saknas, finns det en god chans att det nämnda felet. För att åtgärda situationen, håll dig till de lösningar som nämns nedan.
Om du ser Windows 11 Setup Assistant-fel 0xc0000409, följ de föreskrivna lösningarna.
- Inaktivera antivirus tillfälligt
- Kör Windows Update-felsökaren.
- Återställ Windows Update-komponenter
- Uppgradering till Windows 11 22H2 från en ISO-fil
- Ren installation av Windows 11
Låt oss lösa detta fel med hjälp av dessa metoder.
1] Inaktivera ditt antivirus tillfälligt
Som du vet skyddar antiviruset vårt system från skadlig programvara och virus, men denna programvara kan också vara orsaken till detta fel. Det har observerats att det också blockerar uppdateringsinstallatörer. Du kan åtgärda det här problemet genom att tillfälligt inaktivera ditt antivirusprogram. Med den här metoden kan du inaktivera Microsoft Defender eller något annat antivirusprogram. Om du har ett antivirus från tredje part, se till att inaktivera det innan du kör Windows Update. Hoppas detta trick fungerar för dig.
2] Kör Windows Update-felsökaren.
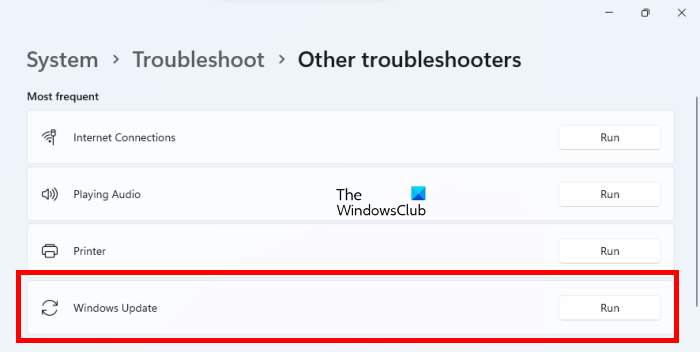
Under uppdateringen av ditt system kan du stöta på fel relaterade till uppdateringen på ditt system. I det här scenariot kommer du att använda Microsoft Windows Update-felsökaren för att skanna ditt system, fastställa den exakta orsaken till felet och åtgärda det. För att åtgärda detta nämnda fel kan du köra Windows Update-felsökaren från appen Inställningar.
Låt oss använda dessa steg för att lösa det här problemet Windows 11 .
- Tryck på Windows + I för att öppna Windows-inställningar.
- Klicka på System > Felsökning.
- Klicka nu på 'Andra felsökare'.
- Detta fönster har flera alternativ. Leta upp Windows Update-felsökaren och klicka på Kör.
Om du vill köra Windows Update-felsökaren i Windows 10 sedan kan du använda följande steg för att lösa ditt problem.
vilken version av Windows 10 har jag
- Tryck på Windows + I
- Klicka på Uppdatera och säkerhet.
- Klicka på fliken 'Felsökning'.
- Välj Windows Update och klicka sedan Kör felsökaren.
Felsökaren kommer nu att börja skanna systemet efter fel. Vänta ett tag för att slutföra denna process. När skanningen är klar, se resultatet. Om felsökaren identifierade någon lösning klickar du på Apply för att tillämpa den lösning som föreslås av Windows Update-felsökaren. Om det här verktyget inte kan hitta problemet, stäng det och gå till nästa lösning.
3] Återställ Windows Update-komponenter
Att installera en ny uppdatering på ditt system kräver en uppdateringstjänst och en cachefil. Korruption av dessa filer kan leda till problemet. För att åtgärda det nämnda felet, återställ Windows Update-komponenten. Vi hoppas att ditt problem kommer att lösas efter att du har återställt den här tjänsten.
4] Uppdatera till Windows 11 22H2 från ISO-fil
Microsofts nya version, känd som Windows 11 22H2, lägger till spännande funktioner till Microsofts skrivbordsoperativsystem. Dessa funktioner inkluderar en uppdaterad utforskare med flikar, förbättrad sökfunktion, förbättrad säkerhet och mer. Om du inte kan uppgradera till Windows 11 22H2 med Setup Assistant eller Windows Settings, gå till microsoft.com och installera Windows 11 22H2 ISO-filen. Sedan måste du gå till mappen Downloads i File Explorer och köra ISO-filen. Slutligen följer du instruktionerna på skärmen för att slutföra processen. Jag hoppas att ditt angivna fel kommer att elimineras efter implementeringen av denna idé.
usb c-port fungerar inte windows 10
Läsa : Fixa Windows Update Error Code 0x80246017 i Windows 11/10
5] Reninstallera Windows 11
Om lösningarna ovan inte fungerade för dig kan du utföra en ren installation av Windows 11. All programvara du har på ditt system kommer att tas bort i en ren installation, så du måste säkerhetskopiera alla dina data innan du följer denna procedur.
Jag hoppas att du kan lösa problemet med de lösningar som nämns i det här inlägget.
Om du inte kan uppdatera Windows 11, kontrollera först och främst om din dator är kompatibel med den här versionen av Windows 11. Om ditt system inte är kompatibelt med en nyare version av Windows 11 kommer du inte att kunna uppgradera till det .
Läsa : Funktionsuppdateringen för Windows 11 installeras inte.















