Windows 11 är den senaste versionen av Microsofts operativsystem, och den är full av nya funktioner och förbättringar. Vissa användare rapporterar dock att de inte kan installera uppdateringen. Om du har problem med att installera Windows 11-uppdateringen, oroa dig inte. Det finns några saker du kan prova för att få det att fungera. Se först till att din dator uppfyller systemkraven för uppdateringen. Windows 11 kräver minst 4 GB RAM och 20 GB ledigt lagringsutrymme. Om din dator uppfyller kraven är nästa steg att söka efter uppdateringar. Ibland kommer Microsoft att släppa en uppdatering som åtgärdar installationsproblemet. Om det inte finns några tillgängliga uppdateringar, eller om uppdateringarna inte löser problemet, kan du försöka installera uppdateringen manuellt. Microsoft har en detaljerad guide om hur du gör detta. Förhoppningsvis kommer en av dessa metoder att fungera för dig och du kommer att kunna installera Windows 11-uppdateringen.
Microsoft har släppt den första funktionsuppdateringen för Windows 11. Detta är Windows 11 Update 2022 version 22H2 . Microsoft har introducerat några nya funktioner i Windows 11 22H2-uppdateringen, till exempel det helt omgjorda Task Manager-gränssnittet. Ytterligare funktioner kommer att implementeras senare. Du kan installera denna Windows 11 2022-uppdatering version 22H2 genom Windows 11-inställningarna genom att ladda ner Windows 11 2022 ISO Update från Microsofts webbplats eller använda Windows 11 Setup Assistant. Om Uppdateringen för Windows 11 2022 kommer inte att installeras på ditt system följer du stegen i den här artikeln för att lösa problemet. Jag stötte också på fel när jag installerade Windows 11 Update 2022 på min HP-bärbara dator. Jag kommer också att dela med mig av min erfarenhet och berätta vad jag gjorde för att åtgärda felet.

Windows 11 2022 Update version 22H2 kommer inte att installeras
Det enklaste sättet att installera uppdateringen för Windows 11 2022 är att använda appen Windows 11 Inställningar. Öppna Windows 11-inställningarna och navigera till Windows uppdatering . Klicka nu Sök efter uppdateringar . Men om Uppdateringen för Windows 11 2022 kommer inte att installeras på ditt system använder du följande lösningar för att lösa problemet. Innan du fortsätter skulle det vara bättre att kontrollera om din dator är kompatibel med Windows 11 2022-uppdateringen.
kodi-tillägg för Windows 10
Om Windows 11 version 22H2 inte kan installeras på din PC, följ dessa tips. Vissa användare har sett felmeddelandet − Vi kunde inte installera den här uppdateringen, men du kan försöka igen ( 0x8007001f ) –
- Starta om datorn och försök igen
- Inaktivera ditt antivirus tillfälligt
- Rensa innehållet i SoftwareDistribution-mappen
- Använd Windows 11 Setup Assistant.
- Kör Windows Update-felsökaren
- Inaktivera DMA-kärnskydd i BIOS.
- Återställ Windows Update-komponenter
- Installera uppdateringen med Media Creation Tool.
- Ta bort alla partitioner som reserverats av systemet
- Ändra startordningen.
Låt oss ta en titt på alla dessa korrigeringar i detalj.
1] Starta om datorn och försök igen.
Det första du bör försöka är att starta om datorn och försöka igen. Ibland skapar ett litet fel problem vid installation av en Windows-uppdatering. Kolla om detta hjälper.
2] Inaktivera ditt antivirus tillfälligt
Ibland hindrar antivirusprogrammet Windows från att installera uppdateringar. Dessa typer av falska positiva är inte ett hot och kan undvikas. Ditt antivirus kan störa Windows Update. Vi föreslår att du inaktiverar ditt antivirusprogram och sedan försöker installera uppdateringen. Kolla om det fungerar.
Vissa användare har funnit att Avast-problemet är boven. Om Avast antivirus är installerat på ditt system, inaktivera det. Om detta inte löser problemet, avinstallera Avast och försök igen. Innan du avinstallerar Avast eller något annat antivirus från tredje part, se till att du har dess aktiveringsnyckel.
3] Rensa innehållet i mappen SoftwareDistribution.
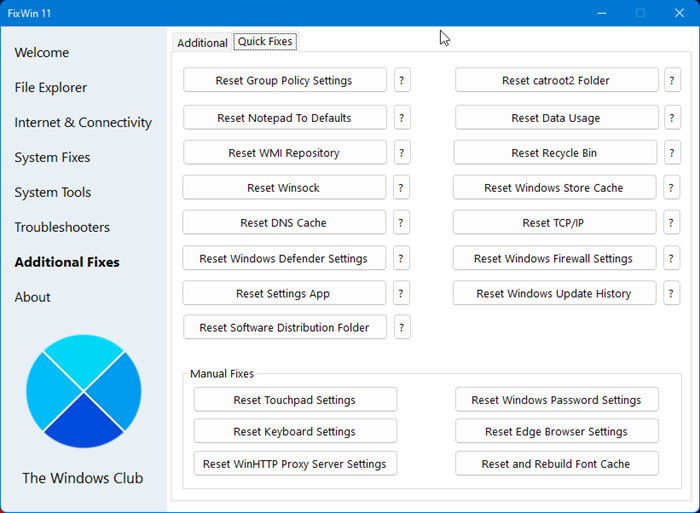
installera vmware-verktyg windows 10
Rensa innehållet i SoftwareDistribution-mappen. och sedan försöka. Det enklaste sättet att göra detta är att använda vår bärbara gratisprogramvara. Fixa Win.
4] Använd Windows 11 Setup Assistant
Använd Windows 11 Setup Assistant. Detta kommer definitivt att hjälpa dig.
5] Kör Windows Update-felsökaren.
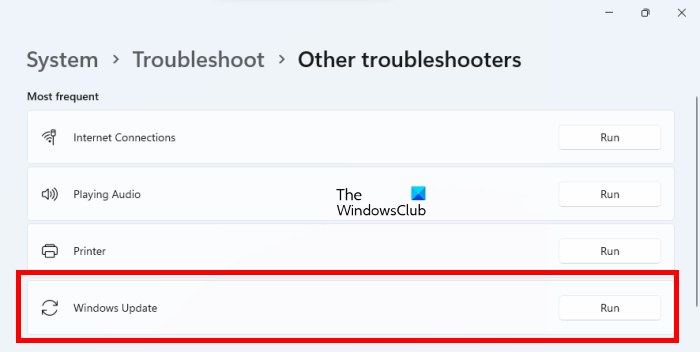
Windows Update-felsökaren är ett automatiserat verktyg som hjälper användare att åtgärda problem och fel relaterade till Windows Update. Windows Update-felsökaren söker efter fel och åtgärdar dem (om möjligt). När felsökningen är klar kontrollerar du om du kan installera uppdateringen eller inte.
6] Inaktivera DMA-kärnskydd i BIOS.
Kernel DMA Protection är en funktion i Windows 11/10 som skyddar din dator från Direkta minnesattacker (DMA) . Genom att utföra DMA-attacker kan angripare stjäla känslig information från användarnas datorer och till och med injicera skadlig programvara i deras system för att kringgå skärmlås. Kernel DMA-skydd har visat sig orsaka BSOD-fel i vissa fall. Några av de drabbade användarna har också rapporterat att uppdateringen av Windows 11 2022 inte fungerar på grund av att kärnans DMA-skyddsfunktion är aktiverad på deras system. Kontrollera om den här funktionen är aktiverad på ditt system eller inte. Om ja, inaktivera den.
Följande steg hjälper dig att kontrollera om DMA-kärnskydd är aktiverat på din enhet.
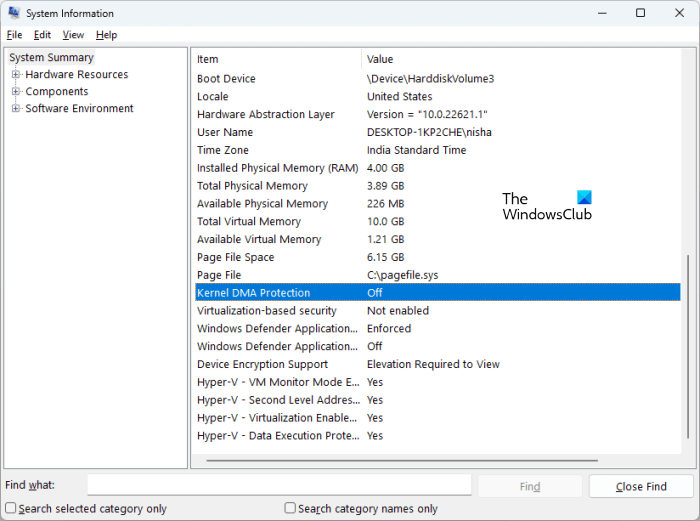
- Klicka på Sök Windows 11.
- Typ systeminformation .
- Välj appen Systeminformation från sökresultaten.
- Välja Systemsammanfattning Från vänster sida.
- Scrolla ner och hitta Skydd för direkt minnesåtkomst till kärnan . Kontrollera dess status.
Om den är på, stäng av den. För att inaktivera kärnans DMA-skydd måste du komma åt ditt systems BIOS. Besök systemtillverkarens webbplats för instruktioner om hur du inaktiverar den här funktionen i BIOS. Efter att ha inaktiverat den bör problemet åtgärdas.
7] Återställ Windows Update-komponenter
Skadade Windows Update-komponenter gör också att Windows-uppdateringar misslyckas. I ett sådant fall kan en återställning av Windows Update-komponenter lösa problemet.
gruvarbetare windows10
8] Installera uppdateringen med Media Creation Tool.
Om Windows 11 2022-uppdateringen fortfarande inte kan installeras på ditt system kan du använda Media Creation Tool för detsamma. Detta borde hjälpa.
9] Ta bort alla systemreserverade partitioner
Om du har utfört en ren installation av Windows 11 Update 2022 med en ISO-fil och Windows visar ett fel, kan problemet vara relaterat till flera systemreserverade partitioner . Jag stötte på det här problemet när jag gjorde en ren installation av Windows 11 2022-uppdateringen med en ISO-fil.
När du installerar Windows skapas den systemreserverade partitionen automatiskt. Om Windows-installationen misslyckas och du försöker igen, kommer Windows att skapa en ny systemreserverad partition igen. Flera eller redan existerande systemreserverade partitioner stör också Windows-installationen. I mitt fall fanns det flera systemreserverade partitioner som gjorde att installationen av Windows 11 2022-uppdateringen misslyckades. När jag försökte igen skapades en annan systemreserverad partition och uppdateringsinstallationen misslyckades igen.
För att lösa det här problemet tog jag bort alla systemreserverade partitioner från min SSD och försökte igen. Detta fixade felet. Du bör också kolla upp det. Formatera C-enhet, ta bort alla redan existerande systemreserverade partitioner och försök igen. Detta borde hjälpa.
10] Ändra startordningen
Detta är ytterligare en anledning till att Windows-installationen misslyckas. Om du har mer än en hårddisk installerad på ditt system kan du få problem med att installera Windows operativsystem. Under en ren installation måste vi formatera enheten där vi vill installera Windows. Om den här enheten inte väljs i startordningen i ditt systems BIOS, kommer installationen av Windows att misslyckas varje gång.
Efter att ha fixat ovanstående fel stötte jag på ett annat fel. Den här gången visade Windows ett fel efter omstart av enheten. När jag tittade in i mitt systems BIOS valdes min hårddisk som startenhet istället för SSD. Jag ändrade startordningen och problemet löstes. Efter det installerades Windows 11 2022-uppdateringen framgångsrikt på min HP-bärbara dator.
Felet jag stötte på:
Din dator/enhet behöver repareras
kör .sh-filProgrammet eller operativsystemet kunde inte laddas eftersom en nödvändig fil saknas eller innehåller fel.
Fil: windowssystem32winload.efi
Felkod: 0xc000000e
Om du stöter på det här felet, kontrollera startordningen eller sekvensen i BIOS. Välj rätt hårddisk i BIOS. Detta borde fungera.
Varför installeras inte Windows 11?
Det kan finnas många anledningar till att Windows 11 inte installeras. Om du utför en ren installation av Windows 11, se till att enheten du installerar den på är helt formaterad. Om dess partitionsstil är MBR, ändra den till GPT. Kontrollera också om en befintlig systemreserverad partition redan finns. Om ja, ta bort alla systemreserverade partitioner.
En annan anledning är fel startordning. Kontrollera det i systemets BIOS och ändra det (om det behövs).
Varför uppdateras inte mitt Windows 11?
Om Windows 11 inte uppdateras kan Windows Update-komponenterna vara skadade. Eller så kanske ditt antivirus stör uppdateringen. I den här artikeln har vi förklarat olika sätt att åtgärda problemet som Windows 11 inte uppdaterar.
Hoppas det här hjälper.














