Om du använder Windows 10 eller 11 och du upptäcker att din karaktärskarta inte fungerar, få inte panik! Det finns några saker du kan göra för att åtgärda problemet. Försök först att starta om datorn. Detta kan ofta åtgärda mindre mjukvarufel som kan göra att teckenkartan slutar fungera. Om det inte fungerar, försök att uppdatera din Windows-programvara. För att göra detta, gå till Start-menyn och skriv 'uppdatering' i sökfältet. Klicka på alternativet 'Sök efter uppdateringar' och följ anvisningarna. Om du fortfarande har problem kan du testa att installera om karaktärskartan. För att göra detta, gå till Start-menyn och skriv 'program och funktioner'. Hitta karaktärskartan i listan och klicka på 'avinstallera'. Följ anvisningarna för att slutföra processen. Förhoppningsvis löser en av dessa lösningar problemet och du kommer att kunna använda karaktärskartan igen. Om inte, finns det andra verktyg du kan använda för att infoga specialtecken i dina dokument.
I det här inlägget kommer vi att visa dig vad du kan göra om Karaktärskarta fungerar inte i Windows 11/10 . Character Map är ett inbyggt Windows-verktyg som tillåter Windows-användare att se alla specialtecken finns i alla typsnitt installerat på datorn. Den visas också Unicode vald karaktär och tangentbordsinmatning krävs för att ange ett tecken.

Teckenkartan används oftast för infoga specialtecken, främmande språktecken, bokstäver med diakritiska tecken och symboler såsom pilar, bockar, dollartecken, etc. i Windows-baserade applikationer som textredigerare och ordbehandlingsprogram. Men enligt vissa användare fungerar det ibland inte korrekt och orsakar problem. Om teckenkartan inte fungerar på din Windows-dator har du kommit till rätt plats. Vi kommer att berätta vad som orsakar detta problem och hur du åtgärdar problemet.
inaktivera minnescache
Åtgärda teckenkarta som inte fungerar i Windows 11/10
Problem med teckenkarta kan uppstå av olika anledningar. Ibland kanske det inte fungerar på grund av en konflikt med programvara från tredje part, och ibland kanske en viss nyckel i Windows-registret inte tillåter att ett specialtecken infogas genom Alt-tangenten. Problemet kan också uppstå på grund av skadade systemfiler.
Om du har bråttom och planerar att felsöka senare kan du använda tredjepartsverktyg för att infoga specialtecken i Windows 11/10. Annars kan du börja felsöka genom att starta om datorn. En enkel omstart är det enklaste sättet att fixa de flesta Windows-fel.
oculus rift xbox one streaming
Om omstart av din dator inte förändrar någonting, använd följande lösningar för att åtgärda problemet med att teckenkartan inte fungerar på Windows 11/10:
- Aktivera inmatning av alla Unicode-tecken via Registereditorn
- Installera den senaste Windows-uppdateringen
- Felsökning i Clean Boot State
- Reparera skadade systemfiler
- Försök med en ny användarprofil
Låt oss titta på detta i detalj.
1] Aktivera inmatning av alla Unicode-tecken via Registereditorn.
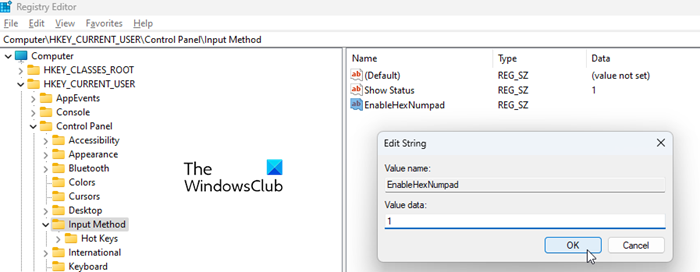
Om du försöker använda Alternativa koder (håller Allt knapp och sedan in + tecken följt av en hexadecimal kod när NumLock är aktiverat) för att ange specialtecken och du kommer att märka att tangentbordet inte fungerar, felsök tangentbordet först. Aktivera sedan Unicode-teckeninmatning via Windows-registret.
- Tryck Win+R öppen löpning dialogfönstret.
- Typ regedit och tryck går in nyckel.
- Klicka på Ja variant c EK ett tips visas.
- I Registerredigerare , navigera till följande sökväg: |_+_|
- Högerklicka på mappen 'Inmatningsmetod' och välj Nytt > Strängvärde .
- Namnge nyckeln som Aktivera HexNumpad
- Dubbelklicka på den och installera Datavärde Till ett .
- börja om din dator för att tillämpa ändringarna.
Ovanstående process kommer att aktivera Unicode hexadecimal inmatning i Windows 11/10.
0
2] Installera den senaste Windows-uppdateringen.
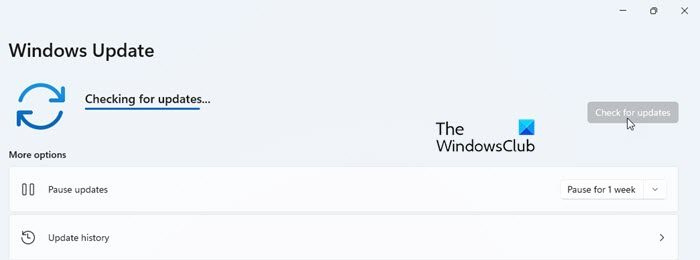
Om ovanstående lösning inte fungerade, kontrollera Windows uppdatering partition på ditt system för att se om det har några väntande uppdateringar som behöver installeras. Installera alla uppdateringar och försök sedan använda teckenkarta.
Microsoft släpper ofta uppdateringar för att installera buggfixar och säkerhetsfixar som är nödvändiga för att felsöka applikationer och programvara och hålla Windows igång smidigt.
3] Felsökning i Clean Boot State
Om teckenkartan inte fungerar på grund av en konflikt från tredje part, felsök i rent startläge för att ta bort det störande programmet. En ren uppstart kräver att du inaktiverar alla tredjepartsprogram som du har installerat och startar din dator med endast en grundläggande uppsättning drivrutiner och startprogram. Du kan sedan återaktivera appar en i taget för att avgöra vilken app som orsakar konflikten. När du har hittat appen kan du överväga att ta bort den från din dator.
4] Reparera skadade systemfiler
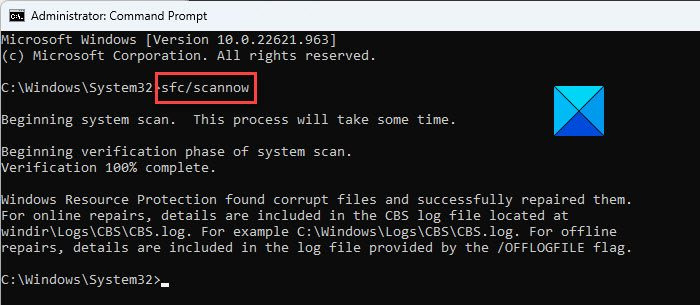
Kör verktyget SFC (System File Checker). Så och kommer att skanna ditt system för att identifiera och reparera skadade systemfiler. När skanningen är klar, starta om systemet och försök köra teckenkartan.
reimage recensioner 2016
5] Försök med en ny användarprofil
Skapa en ny användarprofil och använd den för att komma åt karaktärskartan. Om allt fungerar bra i den här profilen kan den gamla profilen ha problem. Du kan överväga att överföra din kontoinformation till en ny profil om du vill fortsätta använda den här nya profilen. Glöm inte att skapa en systemåterställningspunkt för att undvika dataförlust vid felsökning av användarkonton i Windows 11/10.
Hoppas det här hjälper!
Hur får man åtkomst till teckenkarta i Windows 11?
Stiga på vinna (Windows-logotyp) på ditt tangentbord och skriv ' kol ’. Karaktärskartan kommer att visas som 'Bästa matchning'. Klicka på knappen till höger om sökresultaten Öppen länken precis under appen Character Map. Karaktärskartan kommer att visas på skrivbordsskärmen i Windows 11.Läs mer: Hur man infogar musiknoter och symboler i ett Word-dokument.















