Som IT-expert ska jag visa dig hur du tar bort skärmen från skrivbordet i Windows 11/10. Detta är ett snabbt och enkelt sätt att få mer utrymme på skrivbordet, och det kan göras med bara några få steg. Först måste du öppna menyn Display Settings. Du kan göra detta genom att trycka på Windows-tangenten + P, eller genom att gå till kontrollpanelen och klicka på 'Ändra bildskärmsinställningar'. När du är i menyn Bildskärmsinställningar ser du en lista över alla bildskärmar som för närvarande är anslutna till din dator. För att ta bort skärmen från skrivbordet klickar du helt enkelt på knappen 'Ta bort' bredvid skärmen som du vill ta bort. När du har tagit bort skärmen från skrivbordet kan du stänga menyn Display Settings och njuta av ditt extra utrymme. Om du någonsin behöver lägga till skärmen igen, följ helt enkelt samma steg och klicka på 'Lägg till'-knappen istället.
Om du har en konfiguration med flera bildskärmar på din Windows 11/10 Enterprise och/eller Pro for Workstations kan du ta bort och återställa en ansluten extern bildskärm på begäran utan att fysiskt koppla från och återansluta bildskärmen ELLER slå på eller stänga av bildskärmen för den dedikerade visa. I det här inlägget kommer vi att visa dig hur man tar bort skärmen från skrivbordet i Windows 11/10.
Enligt Microsoft; V Dedikerad displayfunktion låter dig allokera en skärm till ett specifikt ändamål, till exempel:
- Fasta arkad-/spelinställningar som cockpit/körning/flygsimmar/militärsimmar.
- Medicinska avbildningsenheter med anpassade paneler (t.ex. röntgenskärmar i gråskala)
- Separata scenarier för videoövervakning
- Instrumentpanelstestning och validering (till exempel i en fabrik)
- videoväggar
Hur man tar bort skärmen från skrivbordet i Windows 11/10
Ta bort skärmen från skrivbordet Den här funktionen hindrar din Windows-dator från att använda en externt ansluten bildskärm utan att behöva koppla ur bildskärmen – detta gör att du enkelt kan återansluta din dator och använda bildskärmen igen när det behövs.
Du kan ta bort skärmen från ditt skrivbord i Windows 11/10 på ett av två sätt som vi kommer att täcka i det här avsnittet; PC-användare kan använda det andra alternativet om deras version av Windows skiljer sig från den som nämndes tidigare, men de har NVIDIA-grafik och drivrutiner installerade på deras system.
1] Genom appen Inställningar

För att ta bort skärmen från skrivbordet i Windows 11/10 genom appen Inställningar, gör följande:
- Tryck Windows-tangent + I för att öppna appen Inställningar.
- Klicka/klicka på Systemet ikon.
- Klicka/klicka på visa på den vänstra panelen.
- Klicka/tryck på ikonen i den högra rutan Avancerade skärminställningar länk längst ner på sidan.
- På nästa sida som öppnas väljer du den skärm du vill ta bort eller återställa till Välj display rullgardinsmenyn för avsnitt.
- Nu under Ta bort skärmen från skrivbordet sektion, växlingsknappTill På (ta bort) eller avstängd (återställ) på din begäran.
- Avsluta appen Inställningar när du är klar.
Läsa : Så här byter du från två skärmar till en i Windows
3d foto facebook
2] Via NVIDIA Kontrollpanel
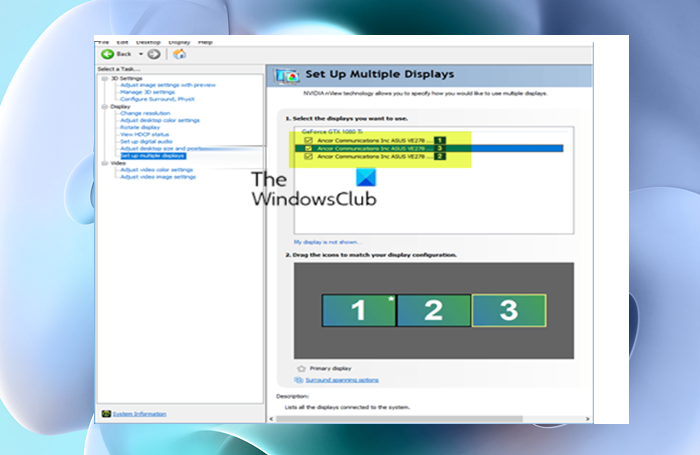
För att ta bort skärmen från skrivbordet i Windows 11/10 via NVIDIA Kontrollpanel, gör följande:
- Öppna NVIDIA Kontrollpanel.
- I det vänstra navigeringsfältet, under visa . Klicka på Konfigurera flera skärmar länk.
- På den högra panelen nedan Välj de skärmar du vill använda , avmarkera (ta bort) eller Kolla upp (återställ) visas som du behöver.
- Klicka/klicka på Tillämpa .
- Klicka till sist vidare Ja vid uppmaningen som visas för att bekräfta och spara ändringarna.
- Stäng NVIDIA-kontrollpanelen när du är klar.
Det är allt!
Läsa : Hur man lägger till ett 'Project Display'-alternativ till skrivbordets snabbmeny i Windows
Hur ångrar jag att ta bort en skärm från mitt skrivbord?
Om du vill ångra borttagning av skärm från skrivbordet, följ dessa steg:
skanna och reparera enheten fast
- Anslut till en annan skärm.
- Högerklicka på skrivbordet och välj Bildskärmsinställningar .
- Välj nästa Avancerade skärminställningar .
- Välj den bildskärm du inaktiverade från rullgardinsmenyn Välj en bildskärm för att visa eller ändra dess inställningar.
- Stäng av nu Ta bort skärmen från skrivbordet Brytare.
Läsa : Så här ändrar du primär och sekundär bildskärm i Windows
Hur stänger man av skärmen i Windows 11/10?
Följ dessa steg för att inaktivera en bildskärm i en installation med dubbla bildskärmar med Windows-inställningar:
- Tryck Win+Me för att öppna Windows-inställningar.
- Gå till Systemet > visa .
- Leta reda på rullgardinsmenyn Utöka dessa skärmar.
- Välj alternativet 'Visa endast på 1' eller 'Visa endast på 2'.
- Klicka på knappen Spara ändringar.
Hur återgår jag till normalt skrivbord i Windows 11/10?
Följ dessa steg för att återställa skrivbordet till det normala i Windows 11/10:
- Tryck på Windows-tangenten och I-tangenten samtidigt för att öppna Inställningar.
- I popup-fönstret väljer du 'System' för att fortsätta.
- I den vänstra rutan väljer du Tablet Mode.
- Kolla upp Fråga mig inte och byt inte alternativ.
Hur stänger man av utökad skärm?
Följ dessa steg för att inaktivera utökad visning:
- Högerklicka på skrivbordet.
- Klicka på Skärmupplösning.
- Välj under Flera bildskärmar Visa skrivbordet endast på 1 .
- Klicka på Verkställ > OK.
Läsa : Så här stänger du av den bärbara datorns skärm när du använder en extern bildskärm.















