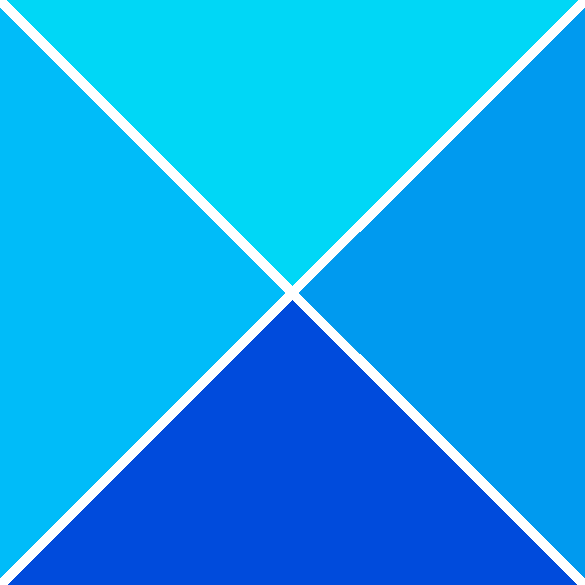Om du är en IT-expert vet du att dataförlust kan inträffa när som helst. Och när det gör det kan det vara jobbigt att återställa dina förlorade filer. Men oroa dig inte, vi är här för att hjälpa dig. I den här artikeln visar vi dig hur du återställer Illustrator-filer efter en krasch. Först måste du hitta mappen Illustrator Recovery. Den här mappen finns vanligtvis i samma katalog som ditt Illustrator-program. När du har hittat mappen öppnar du den och du ser en lista över filer med filtillägget .ai. Därefter måste du välja filen du vill återställa och klicka på knappen 'Återställ'. Och det är allt! Du har framgångsrikt återställt din förlorade Illustrator-fil.
När programvara kraschar är det svåraste att förlora allt du har arbetat med. Det är alltid en bra idé att spara medan du jobbar, men du kan bli så uppslukad av ditt arbete att du glömmer att spara. Liksom all programvara kan Illustrator krascha utan förvarning av ett antal anledningar. Det är alltid bra att spara medan du arbetar Fil Sedan Ha kvar eller klicka Ctrl+Spara när du går framåt. Återställa Illustrator-filer efter en krasch sparar värdefull tid eftersom du inte behöver göra om projektet.

Hur man återställer Illustrator-filer efter en krasch
I vissa fall, när Illustrator kraschar, stängs den bara oväntat, och i andra fall fryser den bara och du måste tvinga den. Illustrator kan krascha av olika anledningar, av vilka några kan undvikas. Illustrator kan krascha på grund av att systemkraven inte uppfylls. RAM-minnet kan vara lågt på grund av för mycket annan programvara med öppen källkod. Illustrator kan krascha när din dator överhettas på grund av dålig ventilation. Illustrator kan krascha på grund av skadade teckensnitt. Illustrator kan också krascha eftersom en annan fil uppdateras och orsakar en konflikt. Det kan finnas andra orsaker till misslyckandet, men den främsta orsaken till oro är förlusten av osparade filer.
Outlook skickar inte e-postmeddelanden Windows 10
- Starta om illustratören
- Hitta återställningsmappen
- Hantera inställningar för automatisk återställning
1] Starta om illustratören
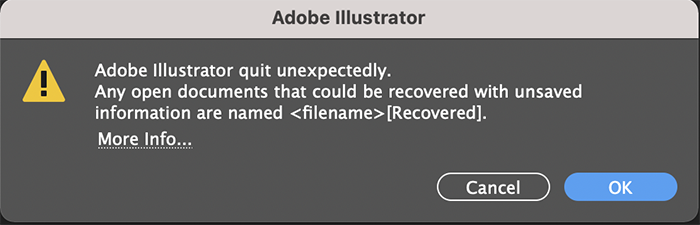
Om Illustrator kraschar är det första du ska göra att starta om programmet. Om Illustrator vägrar att starta om, tvingar du stänga den genom att trycka på Ctrl+Alt+Del. En svart skärm visas med några alternativ, klicka på Aktivitetshanteraren. Hitta Illustrator i aktivitetshanterarfönstret. När du hittar Illustrator, klicka på den och klicka sedan på Avsluta uppgift. Starta om Illustrator när du är klar. När du startar om Illustrator öppnas alla dokument som var öppna när den kraschade med 'Återställning' efter namnet. Du måste spara alla återställda filer genom att gå till Fil Sedan Spara som genom att välja ett filnamn och spara det.
2] Leta reda på återställningsmappen i Illustrator.
Du kan ha stängt Illustrator utan att spara återställningsfilerna, men du kan fortfarande hitta den återställda filen. De återställda filerna sparas i mappen Autosave i Illustrator. I vissa versioner av Illustrator kan du hitta återställningsmappen genom att göra följande:
Typ %Applikationsdata% i Windows-sökning och tryck på Enter.
Gå till följande plats:
RoamingAdobeAdobe Illustrator [версия] Settingsen_USx64DataRecovery
es filutforskare för pc
Du kanske har valt att placera dina autospara-filer någon annanstans. Hitta en plats och återställ därifrån.
3] Hantera inställningar för automatisk återställning i Illustrator.
Vilka alternativ som är tillgängliga för autospara beror på vilken version av Illustrator du har. Alternativet autospara är aktiverat som standard i inställningarna. Bättre att låta det vara aktiverat. För att aktivera eller inaktivera autospara-alternativet, gå till den övre menyraden och klicka Redigera Sedan inställningar Sedan Allmän, eller klicka Ctrl + К .
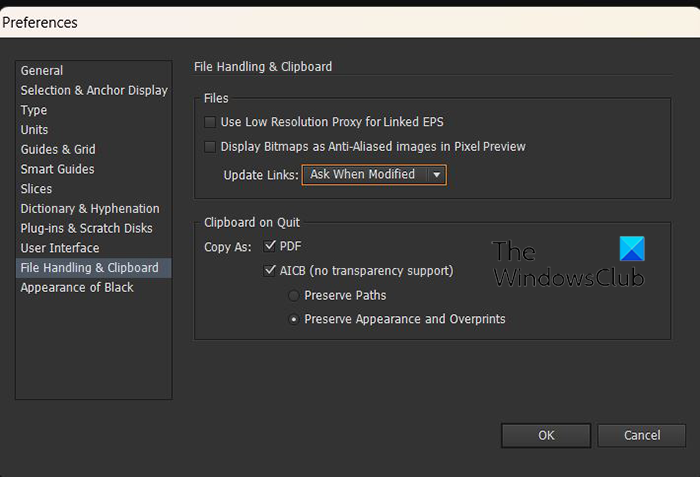
spara diagram som bild excel
Fliken Filhantering och Urklipp för Illustrator på CS6 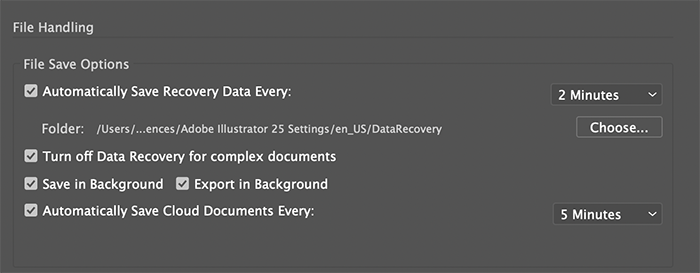
Fliken Filhantering och Urklipp för Illustrator på CC
Inställningsfönstret öppnas för Allmänt avsnitt . Gå till Filhantering & Urklipp tryck sedan på Spara automatiskt återställningsinformation varje: välj sedan ett tidsintervall. Standardintervallet för automatisk återställning är 10 minuter, du kan ändra det. Om du gör tiden för kort kan det störa ditt arbete, särskilt om du arbetar med ett komplext dokument som kräver mycket resurser. Å andra sidan, om tiden är för lång kan det resultera i att filen inte sparas automatiskt om Illustrator kraschar mellan det att den ställdes in på autospara.
Beroende på vilken version av Illustrator du använder kan du ha andra alternativ. Nedan finns alternativen under Filhantering och Urklipp. Vissa av dem kanske eller kanske inte visas beroende på vilken version av Illustrator du har.
| Spara automatiskt återställningsdata varje | Se till att den här rutan är markerad. Från rullgardinsmenyn för tidsintervall bredvid den här kryssrutan väljer du lämpligt tidsintervall efter vilket du vill att Illustrator ska säkerhetskopiera ditt arbete. Säkerhetskopierade filer skriver inte över originalet. |
| En mapp | Om du inte vill lagra säkerhetskopieringsdata på den angivna standardplatsen klickar du på Välj och välj en annan plats.
Se till att du har läs-/skrivbehörighet för mappen och att den inte är ansluten till nätverket. microsoft bluetooth a2dp källa |
| Inaktivera dataåterställning för komplexa dokument | Den här kryssrutan är inaktiverad som standard. Illustrator kan pausa säkerhetskopiering av stora eller komplexa filer, sakta ner eller avbryta ditt arbetsflöde. |
| Spara molndokument automatiskt varje | Den här kryssrutan är markerad som standard. Med den här kryssrutan kan du styra autospara av molndokument. Välj det tidsintervall efter vilket du vill att Illustrator-molndokument ska sparas automatiskt. |
Hur återställer man en osparad Illustrator-fil efter en krasch?
För att återställa en osparad Illustrator-fil, starta om programmet. Det kommer att återställa ditt arbete med funktionen för autospara. När du öppnar Illustrator igen efter en krasch, visas en osparad fil med ett återställt suffix i programmets översta fält.
Läsa: Hur man redigerar enskilda bokstäver i ett ord i Illustrator
Sparar Adobe Illustrator automatiskt?
Som standard sparar Illustrator automatiskt dina dokument medan du arbetar. Beroende på vilken version av Illustrator du använder, kommer du att kunna ställa in varaktigheten för autospara. Det här är vad du ska tänka på när du ställer in tidsintervallet för autospara.
Att ställa in tidsintervallet för kort kan störa ditt arbetsflöde, särskilt om du arbetar med stora eller komplexa filer.
Att ställa in tidsintervallet för långt kan öka risken för dataförlust om Illustrator kraschar. Välj det värde som fungerar bäst för dig.