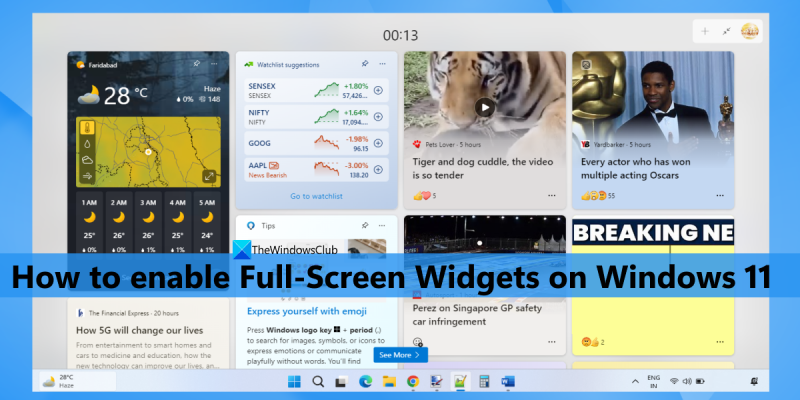Som IT-expert letar jag alltid efter sätt att göra mitt liv enklare. Ett av sätten jag gör detta är att använda helskärmswidgetar i Windows 11. Helskärmswidgetar ger ett utmärkt sätt att se information på ett ögonblick utan att behöva öppna flera applikationer. De kan användas för att spåra vädret, kolla börsen eller till och med spåra din att göra-lista. För att aktivera helskärmswidgetar i Windows 11, gå helt enkelt till inställningsmenyn och välj fliken 'Widgets'. Härifrån kan du aktivera eller inaktivera widgetpanelen samt justera widgetstorleken. Om du letar efter ett sätt att göra ditt liv lite enklare, rekommenderar jag starkt att prova helskärmswidgets.
Widgets är en inbyggd funktion i Windows 11 som hjälper dig att visa innehåll från dina favorittjänster och appar på ditt skrivbord. Tavlan eller widgetpanelen innehåller små kort (kallade widgets) som visar innehållet i utvalda tjänster. Du kan också lägga till och anpassa widgets när du vill. Och när du klickar på widgetikonen i aktivitetsfältet öppnas widgetfältet med standardinställningar. Halva arten läge. Men nu kan du expandera widgets till helskärm Också. Alltså de som vill aktivera helskärmswidgets i Windows 11 Du kan följa stegen i det här inlägget.

Tidigare var det inte möjligt, men nu är det möjligt. Innan du fortsätter, observera att alternativet för helskärmswidgets för närvarande är tillgängligt i Dev-bygget (25201 eller högre) i Windows 11. Om du redan använder det kan du enkelt aktivera alternativet för helskärmswidgets och även inaktivera det när du vill .
Aktivera helskärmswidgetar i Windows 11
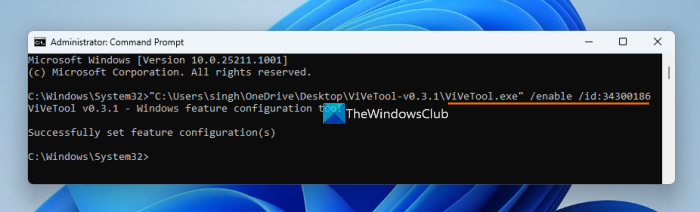
Om du vill aktivera helskärmswidgetar på din Windows 11 dator, följ sedan dessa steg:
- Ladda ner ZIP-arkivet för ViVeTool (kommandoradsverktyg). Du kan ladda ner den från github.com
- Extrahera ZIP-filen till en mapp
- Öppna den här mappen och kopiera sökvägen som tillhör ViveTool.exe fil. Högerklicka på filen ViveTool.exe och välj kopiera som sökväg alternativ. Alternativt kan du också använda Ctrl+Skift+С snabbtangent för att kopiera dess sökväg
- Kör kommandotolken som administratör. För detta kan du skriva team i Windows 11-sökrutan och klicka Kör som administratör alternativet som är synligt i sökresultatfönstret i den högra delen, eller använd din föredragna metod
- Klistra in den kopierade sökvägen till filen ViveTool.exe i kommandotolksfönstret. Fortsätt kommandot med aktiveringsparametern och ID. Ditt fullständiga kommando kommer att vara:
Utför kommandot. Det är allt! Låt kommandot slutföras framgångsrikt. Till sist, starta om Windows 11 PC. Du har framgångsrikt aktiverat alternativet för helskärmswidgets. Låt oss nu kontrollera hur man använder den.
Ansluten: Hur man går in i eller stänger widgetkortet i Windows 11
Aktivera helvyläge för widgets i Windows 11.
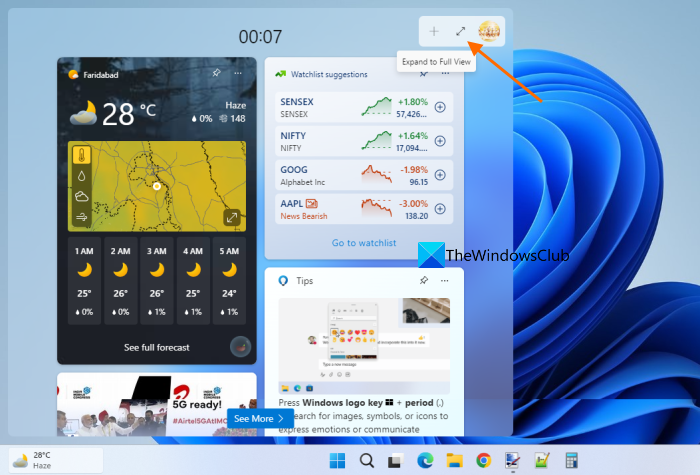
För att aktivera eller aktivera helskärmsläge för widgets i Windows 11, följ dessa steg:
- Klicka på widgetikonen i aktivitetsfältet eller klicka på knappen Win+W snabbtangent
- klick Expandera till full vy ikonen tillgänglig på widgettavlan (strax före inställningar ikon) i det övre högra hörnet
- I helskärmsläge kommer widgetar att ta upp hela skrivbordsskärmen, och endast aktivitetsfältet kommer att vara synligt.
- För att avsluta helskärmswidgetar, använd knappen Rulla ihop halvvägs ikonen är tillgänglig i det övre högra hörnet av widgettavlan.
Inaktivera helskärmswidgetar i Windows 11
Om du inte längre vill använda det här alternativet kan du inaktivera helskärmswidgetar i Windows 11 genom att följa dessa steg:
avslöja lösenord windows 10
- Ladda ner ViveTool ZIP-filen och extrahera den.
- Kopiera sökvägen till ViveTool.exe fil till urklipp
- Öppen Förhöjd kommandotolk fönster
- I kommandotolksfönstret lägger du till sökvägen till ViveTool EXE-filen och inaktiveringsalternativet tillsammans med ID-numret. Teamet kommer:
Utför kommandot. Slutligen, starta om datorn och läget för fullständig widgetvy kommer att inaktiveras.
Hoppas det här hjälper.
Läs även: De bästa gratis widgetarna och prylarna för Windows 11
Hur gör jag min skärm i helskärm i Windows 11?
Om du letar efter ett sätt att använda helskärmsstartmenyn i Windows 11, så är detta tyvärr inte möjligt. Vi kan få några uppdateringar för detta i framtiden. För nu kan du använda helskärmsstartmenyn i Windows 10. Men om du vill inkludera Fullständig recension läge för widgets i Windows 11, då kan detta göras med några enkla steg. Kolla in det här inlägget.
Hur aktiverar jag widgets i Windows 11?
Windows 11 har inbyggda alternativ för att lägga till eller ta bort widgets från aktivitetsfältet. Om widgetikonen inte visas i aktivitetsfältet i Windows 11 kan du lägga till den med appen Inställningar. Tillgång till Personalisering kategori i appen Inställningar och öppna Aktivitetsfältet sida. På den här sidan, aktivera knappen Widgets.
Hur ändrar man storlek på en widget i Windows 11?
Om du vill ändra storlek på en widget i Windows 11, klicka på knappen alternativ ( tre vertikala prickar ) för widgeten på widgettavlan. Välj från popup-menyn Små , Mitten , eller Stor alternativet och den widgeten kommer att ändras i enlighet därmed och omedelbart. Om du vill kan du även använda helskärmsläge för widgets i Windows 11. Det här inlägget ovan innehåller en steg-för-steg-guide om hur du aktiverar helskärmswidgets i Windows 11. Kolla in det.
Läs mer: Bästa gratis widgets för skrivbordsklocka för Windows 11/10 .