Om du någonsin har försökt ta bort en fil eller mapp i Windows, bara för att få ett felmeddelande som säger att filen inte kunde raderas, vet du hur frustrerande det kan vara. Vanligtvis uppstår dessa typer av fel när filen eller mappen används av ett annat program eller en annan process, eller om filen har skadats. Det finns några olika sätt som du kan försöka ta bort filen eller mappen på, men om inget av dessa fungerar kan du alltid använda ett verktyg som ForceDelete. ForceDelete är ett litet, bärbart program som låter dig radera vilken fil eller mapp som helst, oavsett vad. Det fungerar genom att avsluta alla processer som använder filen eller mappen och sedan radera den. Så här använder du ForceDelete för att radera en fil eller mapp som inte kan raderas: 1. Ladda ner och installera ForceDelete. 2. Högerklicka på filen eller mappen som du vill ta bort och välj 'ForceDelete'. 3. Klicka på 'Ja' för att bekräfta att du vill ta bort filen eller mappen. 4. Filen eller mappen ska nu tas bort. Om du någon gång stöter på en fil eller mapp som du inte kan ta bort, prova ForceDelete. Det är ett praktiskt verktyg att ha i din IT-verktygslåda.
Vi har många filer och mappar på vår dator. Vissa personer tar bort skräpfiler och mappar regelbundet, medan andra gör det när diskutrymmet är litet. När det är så ser vi några filer och mappar som är svåra att ta bort. Oavsett vad vi gör kan vi inte ta bort dem och vi stöter på fel som att filen används av något program, etc. Om du undrar hur man tar bort dessa svårborttagna filer har vi en lösning för dig. I den här guiden kommer vi att visa dig hur man tar bort filer och mappar som inte kan raderas använder sig av ForceDelete .
persons sökmotor

Varför raderas inte vissa filer?
Det finns många anledningar till att du inte kan radera vissa filer. Dom är:
- Filen kan vara en systemfil som du inte har åtkomst att ta bort.
- Filen kan vara delad som du inte kan radera
- Ett program eller en process kan ha använt filen i bakgrunden.
- Mappen du försöker ta bort filen från kanske redan används.
- Filen kan ha öppnats
- En annan användare kan använda filen
- Disken kan vara skrivskyddad
Någon av ovanstående orsaker kan vara orsaken till att filerna inte raderas. Du ser fel relaterade till något av ovanstående fall när du försöker ta bort sådana filer.
Hur man använder ForceDelete på Windows PC
Om du försöker ta bort en fil eller mapp från din dator och inte kan ta bort den, kan ForceDelete hjälpa dig. Låt oss se vad hela verktyget kan göra:
- Tvinga bort filer och mappar
- Lås upp filer och mappar för radering
- Ta bort filer och mappar permanent utan möjlighet till återställning
- Lägg till eller ta bort ForceDelete till snabbmenyn
Låt oss dyka in i detaljerna för var och en av dem. Innan det måste du installera ForceDelete genom att ladda ner det från den officiella webbplatsen eller använda dess bärbara ZIP-version.
1] Tvinga bort filer och mappar som inte kan raderas
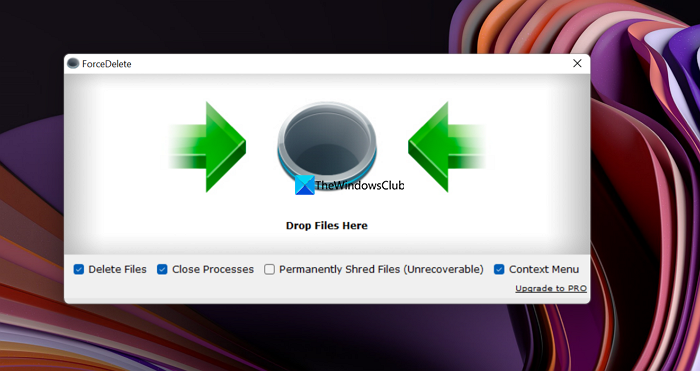
Du kan ta bort filer och mappar som är svåra att ta bort som orsakar fel samtidigt som du enkelt tar bort dem med ForceDelete-programmet. Öppna ForceDelete-programmet på din PC och dra dessa filer eller mappar till ForceDelete-fönstret. Du kommer att se en radera-popup som ber dig att bekräfta borttagningen. Tryck Ja Fortsätta. Det kommer att helt radera filerna eller mapparna du har dragit in i ForceDelete-fönstren.
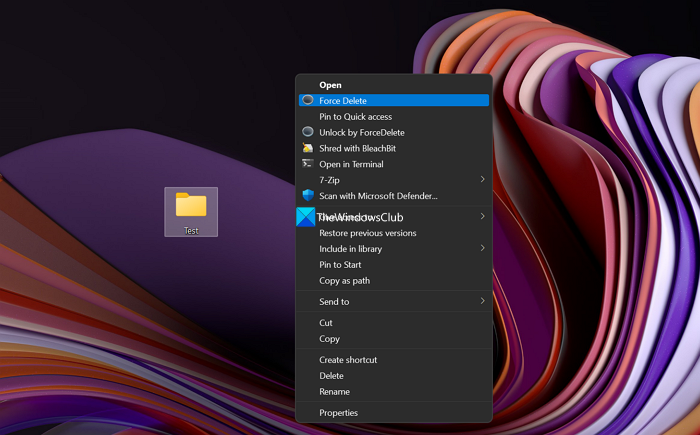
Dessutom kan du ta bort en fil eller mapp med hjälp av snabbmenyn. Högerklicka bara på filen eller mappen och välj Visa fler alternativ i snabbmenyn. Klicka sedan på Tvinga bort radering och välj Ja uppmanas att radera.
2] Lås upp filer och mappar för radering
Om filen eller mappen du vill ta bort är låst av något program på din PC, kan du enkelt låsa upp den med ForceDelete-programmet. Högerklicka bara på filen eller mappen och välj Visa fler alternativ i snabbmenyn. Klicka sedan på Lås upp med ForceDelete . Det kommer att låsa upp filen eller mappen och du kommer att kunna radera den enkelt och utan problem.
Läsa: File Deleter-programvara för att ta bort låsta filer och mappar
3] Ta bort filer och mappar permanent efter återställning
Allt vi raderar på vår PC eller enheter kan återställas med kraftfull återställningsprogramvara. Vi måste se till att vi förstör dem oåterkalleligt. ForceDelete har en funktion för att permanent förstöra filer. Öppna ForceDelete-appen på din PC och markera rutan bredvid Förstör filer permanent (oåterställbar) . Efter det, dra filerna eller mapparna du vill ta bort permanent till ForceDelete-programmet och bli av med dem.
Läsa : Ta bort filer permanent med gratis programvara för filförstörare
gratis videosamtalsspelare för skype fungerar inte
4] Lägg till eller ta bort ForceDelete till snabbmenyn.
Om du installerar ForceDelete på din dator kommer ForceDelete automatiskt att läggas till i din snabbmeny. I snabbmenyn ser du ForceDelete och Unlock by ForceDelete. Du kan ta bort dem från snabbmenyn eller lägga till dem igen när som helst med bara ett klick. Öppna ForceDelete-programmet på din PC och klicka på knappen bredvid snabbmenyn för att lägga till ForceDelete-alternativ till snabbmenyn. Eller så kan du avmarkera knappen för att ta bort ForceDelete-alternativen från snabbmenyn.
Så här kan du använda ForceDelete på din PC. ForceDelete finns i både gratis och betalversioner. Du kan ladda ner den från Stäng automatiskt .
Hur tar man bort filer eller mappar som inte går att ta bort?
Du kan använda program som ForceDelete för att radera filer eller mappar som inte kan raderas. Eller så kan du implementera korrigeringar baserat på de fel du ser när du avinstallerar dem och ta bort dem efter att ha justerat några saker för att bli av med felet.
Läsa : Bästa gratis programvara för säker borttagning för Windows PC
Hur tar man bort filer på en USB som inte går att radera?
Du kan ta bort dem genom att ta bort skrivskyddet från flashenheten eller använda kommandoraden med kommandot del med sökvägen till filen eller mappen. Eller så kan du formatera USB-enheten om du vill ta bort alla filer från den.
Relaterad läsning: Ta bort oraderbara och låsta filer och mappar i Windows 11/10.
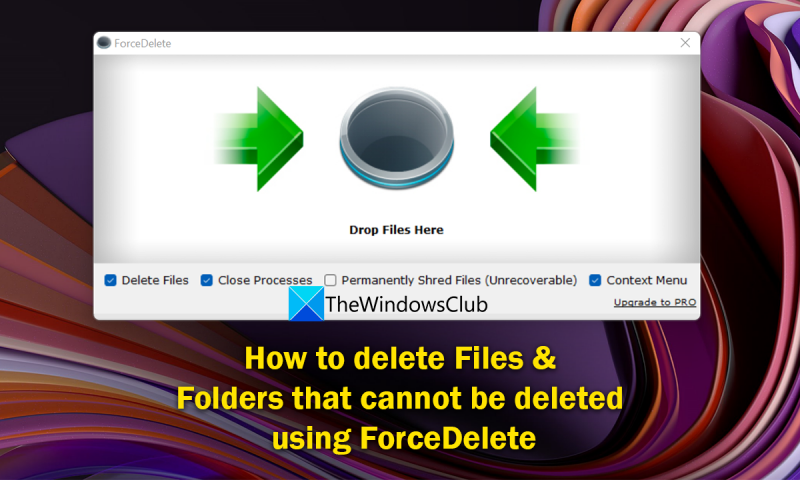







![ERR_MEM_MULTIALLOC_FREE i GTA V [Fixed]](https://prankmike.com/img/games/A2/err-mem-multialloc-free-in-gta-v-fixed-1.jpg)

![Hulu fungerar inte i Chrome [Fast]](https://prankmike.com/img/chrome/87/hulu-not-working-on-chrome-fixed-1.jpg)




