Om du är en IT-expert vet du att det kan vara jobbigt att återställa ditt iTunes-bibliotek i Windows 11/10. Men det finns ett sätt att göra det utan allt krångel.
Först måste du öppna iTunes och gå till fliken 'Avancerat'. Klicka sedan på knappen 'Återställ'. Ett popup-fönster visas som frågar om du är säker på att du vill återställa ditt iTunes-bibliotek. Klicka på 'Ja' så kommer ditt iTunes-bibliotek att återställas.
Nu kommer all din musik, filmer och TV-program att vara borta. Men oroa dig inte, du kan fortfarande komma åt dem genom att gå till mappen 'Media' i din iTunes-katalog. Öppna bara mappen 'iTunes Media' så ser du alla dina filer där.
Så om du vill återställa ditt iTunes-bibliotek i Windows 11/10 är det här det bästa sättet att göra det. Med bara några klick kan du bli av med all din musik, filmer och TV-program. Och om du någonsin behöver komma åt dem igen kan du bara gå till mappen 'Media' i din iTunes-katalog.
I det här inlägget får vi reda på det hur man rensar eller återställer iTunes-biblioteket i Windows 11/10 . iTunes är ett multimediaprogram utvecklat av Apple för Windows. På samma sätt som iTunes fungerar på iPhone och Mac, används det för att lagra, ladda ner och titta på underhållningsinnehåll på en Windows-dator. Men som alla andra appar finns det några buggar och problem, och detsamma är fallet med iTunes-appen. Användare har tidigare rapporterat olika problem med iTunes, inklusive problem med deras iTunes-bibliotek. För att motverka dessa problem är det därför bättre att återställa ditt bibliotek.

Nu kan det finnas flera anledningar till varför du vill återställa ditt iTunes-bibliotek. Som rapporterats av de flesta användare är några vanliga orsaker följande:
- I många fall rapporteras användare ha stött på problem när de öppnade iTunes-applikationen. Appen laddas antingen inte eller håller på att frysa i mitten. Så, om scenariot är tillämpligt, är återställning av ditt iTunes-bibliotek en bra lösning för att lösa detta problem.
- Ett skadat bibliotek kan också göra att ett program blir mindre responsivt eller långsamt på din Windows-dator. Därför kan du i det här fallet också återställa ditt iTunes-bibliotek och fixa alla dessa prestandaproblem med applikationen.
- Om du har bytt ut din hårddisk kan du behöva återställa ditt iTunes-bibliotek på den nya hårddisken eller enheten.
- Om du inte längre behöver ditt befintliga bibliotek och vill börja om med ett nytt bibliotek, kan du återställa ditt iTunes-bibliotek för att börja om med ditt iTunes-bibliotek.
- Det är också användbart när du vill ta bort oönskat innehåll från ditt iTunes-bibliotek.
Du kan ha någon annan personlig anledning till att återställa ditt iTunes-bibliotek. I alla fall har vi flera metoder genom vilka du kan återställa iTunes-biblioteket på Windows 11/10 PC.
Hur återställer jag iTunes-biblioteket i Windows 11/10?
För att rensa eller återställa iTunes-biblioteket på Windows 11/10 PC kan du använda någon av dessa tre metoder:
- Rensa ditt iTunes-bibliotek manuellt.
- Byt namn på iTunes-bibliotekets filnamn för att återställa ditt bibliotek.
- Ta bort mediafiler från iTunes Media-mappen.
1] Rensa ditt iTunes-bibliotek manuellt
Du kan manuellt rensa bort onödiga objekt i ditt iTunes-bibliotek. Det här är bra när ditt iTunes-bibliotek inte har stort innehåll. Detta är också ett mer lämpligt sätt att återställa ditt bibliotek eftersom du inte kommer att förlora all din data från ditt bibliotek. Så om du vill ta bort vissa medieobjekt från ditt bibliotek, använd den här metoden.
Här är stegen för att manuellt rensa eller återställa ditt iTunes-bibliotek:
- Öppna först iTunes-appen på din dator.
- Gå nu till biblioteket Sektion från höger sida.
- Välj efter det Mediatyp som du vill rensa med hjälp av rullgardinsknappen till vänster.
- Välj sedan manuellt de objekt du vill ta bort, eller så kan du bara markera alla genom att trycka på CTRL+A snabbtangenten på ditt tangentbord.
- Klicka nu på Radera för att radera eller radera de markerade objekten.
- Du måste upprepa stegen ovan för andra mediatyper också.
Detta är det enklaste sättet att återställa biblioteket. Om du behöver fler sätt att återställa ditt iTunes-bibliotek, gå vidare till de andra alternativen nedan.
owa krypterad e-post
Läsa: Hur ändrar jag iTunes-säkerhetskopieringsplatsen i Windows?
Surface Pro 3 avstängning med två knappar
2] Byt namn på iTunes-bibliotekets filnamn för att återställa ditt bibliotek.

Om ditt bibliotek är enormt och appen fryser eller inte öppnas kanske du inte kan ta bort objekt manuellt med fix(1). Därför kan du i det här fallet prova den här metoden för att helt återställa ditt bibliotek. För att göra detta kan du använda följande steg:
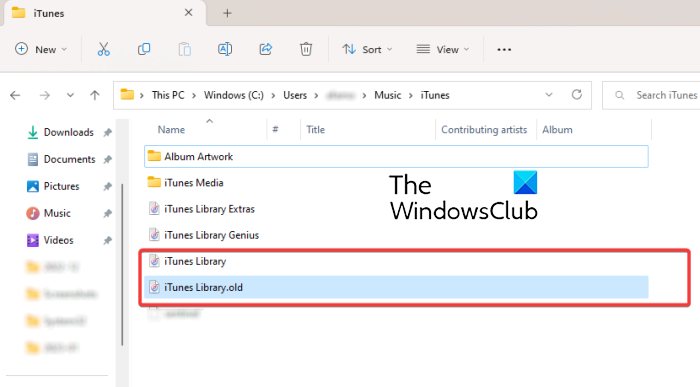
- Se först till att iTunes inte körs i bakgrunden.
- Tryck sedan på Win + E för att öppna File Explorer.
- Byt nu till följande katalog: C:Users<Ваше имя пользователя>MusikiTunes
- I iTunes-mappen hittar du sedan ' iTunes Library.itl ' fil.
- Efter det, högerklicka på filen 'iTunes Library.itl', välj alternativet 'Byt namn' från snabbmenyn och byt namn på den till ' Bibliotek iTunes.old ' eller något annat.
- På samma sätt upprepar du stegen ovan för att byta namn på ' iTunes Music Library.xml » fil till « iTunes musikbibliotek ».
Slutligen kan du starta om din dator och iTunes kommer att rensa alla spellistor och skapa ett nytt nytt bibliotek med 'Itunes Library.itl' och 'Itunes Music Library.xml' så snart du öppnar appen.
Ser: iTunes har upptäckt ett problem med din ljudkonfiguration på Windows.
3] Rensa mediafiler från iTunes Media-mappen.
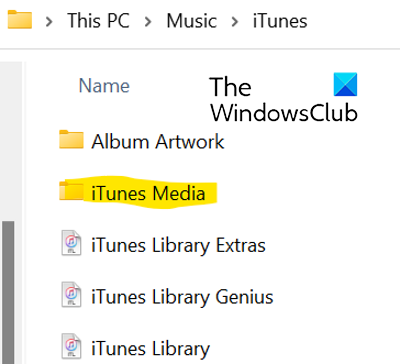
Du kan välja alternativet att ta bort mediefiler från iTunes Media-mappen för att återställa iTunes-biblioteket. För att göra detta, följ dessa steg:
- Öppna först File Explorer med Win+E och navigera till följande adress: C:Users<Ваше имя пользователя>MusikiTunes
- Dubbelklicka nu på mappen iTunes Media för att öppna den. Den innehåller alla dina iTunes-medier som filmer, musik, podcasts etc.
- Välj sedan media du vill rensa, eller så kan du bara välja alla media med Ctrl+A.
- Efter det klickar du på 'Ta bort'-knappen för att ta bort markerade eller alla mediefiler från iTunes.
- Efter det startar du om din dator och öppnar iTunes-programmet.
Nästa gång du startar iTunes-appen kan du välja alternativet 'Skapa bibliotek' om du uppmanas att göra det och ange ett namn för ditt bibliotek. iTunes skapar en ny iTunes Media-mapp och iTunes-biblioteksfil och återställer ditt bibliotek helt. Det här alternativet är det mest effektiva sättet att återställa ditt iTunes-bibliotek och du kan också återställa alla dina data.
Var lagras mitt Apple Music-bibliotek?
Ditt iTunes-musikbibliotek på Windows lagras som standard i iTunes Media-mappen. Du kan komma åt den här mappen genom att gå till din Musik > iTunes mapp. Härifrån kan du enkelt komma åt allt ditt medieinnehåll. Du kan också ställa in en anpassad plats för iTunes-biblioteket på din PC genom att gå till Redigera > Inställningar > Avancerat, klicka på Ändra och ange en ny plats.
Är iTunes-biblioteket lagrat i iCloud?
iTunes-data synkroniseras med iCloud. Om du har köpt några objekt från iTunes Store lagras de i iCloud. Du kan ladda upp ditt innehåll till vilken dator eller telefon som helst som har iCloud installerat och konfigurerat. På så sätt kan du också synkronisera och komma åt ditt iTunes-bibliotek i iCloud.
Läs nu:
- iTunes fortsätter att frysa eller frysa på Windows .
- iTunes kunde inte ansluta till denna iPhone, fel 0xE800000A på Windows.















