Som IT-expert är det viktigt att hålla sig uppdaterad om de senaste drivrutinsversionerna för de olika chipsettillverkarna. I den här snabba handledningen visar vi dig hur du kontrollerar drivrutinsversionen för AMD-chipset i Windows 10 eller 11. 1. Öppna Enhetshanteraren. 2. Expandera avsnittet 'Systemenheter' i Enhetshanteraren. 3. Hitta posten för din AMD-kretsuppsättning och dubbelklicka på den för att öppna fönstret Egenskaper. 4. I fönstret Egenskaper, gå till fliken 'Drivrutin' och kontrollera fältet 'Drivrutinsversion'. Det är allt som finns! Nu vet du hur du snabbt kontrollerar versionsnumret för din AMD-chipset-drivrutin. Som alltid, om du har några frågor eller behöver ytterligare hjälp, är du välkommen att kontakta vårt supportteam.
Varje PC innehåller chipset-drivrutiner för korrekt komponentfunktion. Du kan inte använda en PC utan chipset-drivrutiner eftersom de säger åt ditt operativsystem att kommunicera med ditt moderkort och dess undersystem. Om du använder AMD-chipset-drivrutiner kommer den här guiden att hjälpa dig kontrollera versionen av AMD-chipset-drivrutinen .

Hur man kontrollerar AMD Chipset-drivrutinsversion i Windows 11/10
Om du letar efter sätt att kontrollera AMD-chipset-drivrutinversionen, kommer följande metoder att hjälpa dig.
- Använda appar i appen Inställningar
- Använda kontrollpanelen
- Använda Enhetshanteraren
- Använder PowerShell
- Använder tredjepartsinstallationsprogram för drivrutiner
- Använd verktyg från tredje part för att kontrollera systeminformation
- Använda AMD Software Installer
Låt oss ta en detaljerad titt på varje metod och ta reda på AMD-chipset-drivrutinversionen.
1] Använda appar i appen Inställningar
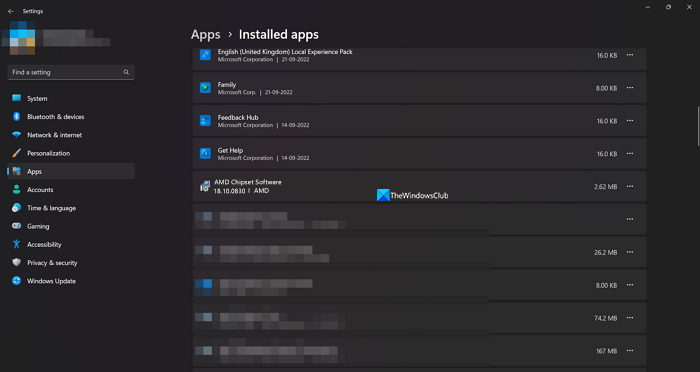
Du kan hitta alla applikationer och drivrutiner som är installerade på din PC under fliken Installerade applikationer i Inställningar. Du kan också hitta AMD-chipset-drivrutinen tillsammans med dess drivrutinsversion. Så du kan kontrollera versionen av chipset-drivrutinen.
För att kontrollera AMD-chipset-drivrutinsversionen,
- öppen inställningar applikation använder Win+Me Tangentbordsgenväg.
- Klicka sedan på Program och välj Installerade appar
- Scrolla ner för att hitta AMD Chipset Software med dess version under.
Detta är ett av de enklaste sätten att ta reda på AMD-chipset-drivrutinversionen.
2] Använda kontrollpanelen
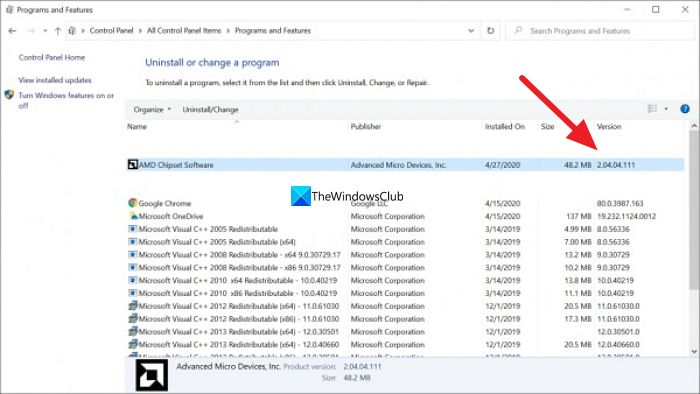
I kontrollpanelen kan du se en lista över alla program som är installerade på din PC på fliken 'Program'. Du kan också hitta AMD-chipset-drivrutinen tillsammans med dess version där.
För att kontrollera AMD-chipset-drivrutinens version med kontrollpanelen,
- Klicka på Börja knappen och skriv Kontrollpanelen och öppna den från resultaten.
- Välj Program fliken i Kontrollpanelens fönster.
- Tryck Program och funktioner . Du kommer att se en lista över alla program som är installerade på din PC tillsammans med AMD-chipset-drivrutiner. Du hittar dess version under fliken 'Version' bredvid AMD-kretsuppsättningen.
3] Använda Enhetshanteraren
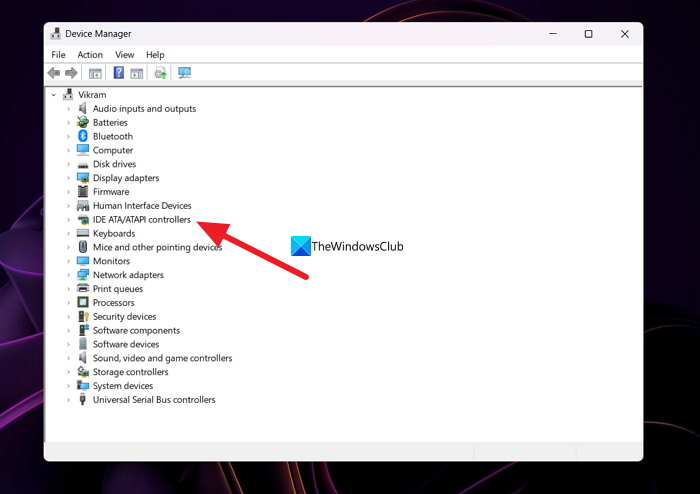
Ett annat sätt att hitta AMD-chipset-drivrutinversionen installerad på din dator är genom Enhetshanteraren.
För att hitta AMD-chipset-drivrutinen med Enhetshanteraren,
- Tryck Win+R på tangentbordet för att öppna springa team.
- Typ devmgmt.msc och tryck Att komma in . Enhetshanteraren öppnas.
- Du kommer se IDE ATA/ATAPI-kontroller där. Expandera den för att se AMD-chipset-drivrutinen. Högerklicka på den och välj Egenskaper .
- Klicka sedan på Förare fliken där du kan hitta all information om drivrutinen tillsammans med dess version.
4] Använda PowerShell
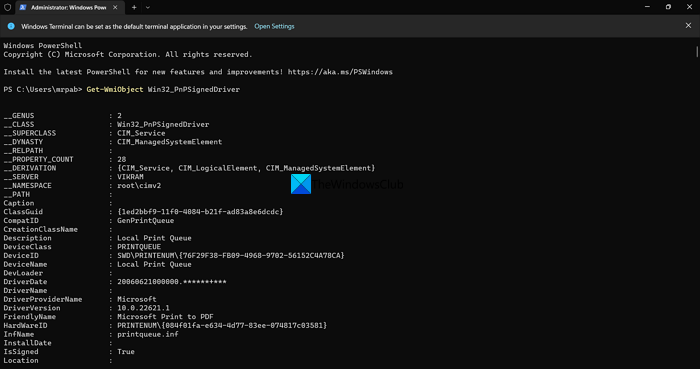
Du kan också hitta AMD-chipset-drivrutinversionen med PowerShell. Du måste skriva kommandot och trycka på Enter. Efter det kommer det att visa alla drivrutiner som är installerade på din PC tillsammans med deras version. Bland dem kan du hitta AMD-chipset-drivrutinen och dess version.
För att kontrollera AMD-chipset-drivrutinversionen med PowerShell,
- Tryck Win+X för att öppna WinX-menyn.
- Välja Windows Terminal (administratör) alternativ.
- Klicka på Ja alternativ.
- Ange detta kommando: |_+_|.
- Du kommer nu att se alla installerade drivrutiner på din PC samt AMD-chipset-drivrutinen och versionen. Du måste titta igenom listan med många drivrutiner för att hitta AMD-chipsetets drivrutin och version.
5] Använda tredjepartsinstallationsprogram för drivrutiner
Det finns många tredjepartsdrivrutinsinstallatörer eller -uppdateringar som kan hjälpa dig att enkelt hitta AMD-chipset-drivrutinversionen. Du måste installera dem på din PC och köra dem för att se listan över installerade drivrutiner och deras versioner.
Läsa: AMD-drivrutinen kraschar hela tiden när du spelar PC-spel
6] Använd verktyg från tredje part för att kontrollera systeminformation.
Det finns några tredjepartsverktyg som HWiNFO som visar din detaljerade systeminformation när du kör den på din PC. I den här systeminformationen som de visar dig hittar du information om AMD-chipset-drivrutinen, inklusive versionen som körs på din PC. Ladda ner installationsprogrammet för bärbara versioner av systeminformationskontroller och kör dem på din PC.
7] Använda AMD Software Installer
Du kan också hitta AMD-chipset-drivrutinversionen med hjälp av AMD-programvaruinstalleraren. Den upptäcker automatiskt AMD-drivrutiner och programvara installerad på din PC och söker efter uppdateringar. Du kommer att se en lista över AMD-program installerade på din PC, samt en AMD-chipset-drivrutin med ett versionsnummer under. Du kan ladda ner AMD-programvaruinstallationsprogrammet från webbplatsen AMD Supportwebbplats. När du har laddat ner, installera den och kör den på din PC för att se AMD-chipset-drivrutinversionen.
Det här är de olika sätten du kan hitta AMD-chipset-drivrutinversionen på din PC.
Hur kontrollerar jag AMD-chipset-drivrutinen?
Du kan kontrollera AMD-kretsuppsättningsdrivrutinen i Enhetshanteraren, under fliken Installerade applikationer i appen Inställningar, med hjälp av ett PowerShell-kommando eller programvara för uppdatering av drivrutiner från tredje part. Du kan till och med gå till AMDs webbplats och ange din enhetsinformation för att se drivrutinen för chipset och ladda ner den.
Läsa: Hur man kontrollerar drivrutinsversionen i Windows 11
Hur kan jag ta reda på vilken chipset jag har?
Öppna Enhetshanteraren på din PC från startmenyn och expandera 'IDE ATA/ATAPI-kontroller' i listan. Där ser du märket på din chipset. Du kan till och med gå till appen Inställningar och se Installerade appar för att hitta din chipset.
Behöver jag uppdatera min AMD-chipset-drivrutin?
Ja, du måste uppdatera AMD-chipset-drivrutinen när en ny version är tillgänglig, eftersom det är en viktig del av programmet för att köra din PC. I de flesta fall installeras uppdateringar av AMD-chipset-drivrutiner eller andra drivrutiner automatiskt via Windows Updates. Vi behöver bara uppdatera dem manuellt när vi stöter på buggar eller problem med dem.
Hur uppdaterar jag mina AMD-chipset-drivrutiner?
AMD-chipset-drivrutiner installeras och uppdateras automatiskt med Windows-uppdateringar. Du behöver inte göra något för att uppdatera dem. Om du har några problem med dem kan du ladda ner dem enligt din PC och Windows-version från AMDs webbplats eller använda tredje parts drivrutinsuppdateringsprogram för att uppdatera dem automatiskt.
Läsa: Windows fortsätter att installera gamla AMD-drivrutiner
Windows 10 uppgraderingsdiagram





![Valorant TPM Error, Event ID 14 [Fixed]](https://prankmike.com/img/valorant/C8/valorant-tpm-error-event-id-14-fixed-1.png)









