När det gäller att hålla din data säker och säker är en av de bästa sakerna du kan göra att tillämpa en policy för delad postlådelagring i Office 365. Detta kommer att hjälpa till att säkerställa att din data är ordentligt skyddad och att du alltid kan komma åt den när du behöver till. Det finns några olika sätt att ställa in en policy för lagring av delad postlåde, men det viktigaste är att se till att du förstår alternativen och hur de fungerar. En av de första sakerna du behöver göra är att bestämma vilken typ av data du vill behålla och hur länge. Det finns två huvudtyper av data som du kan behålla: meddelanden och objekt. Meddelanden är den vanligaste typen av data som människor vill behålla. Du kan behålla meddelanden under en viss tidsperiod eller så kan du behålla dem för alltid. Föremål är mindre vanliga, men de kan vara lika viktiga. Objekt inkluderar saker som kontaktlistor, kalenderobjekt och uppgifter. Du kan behålla föremål under en viss tid, eller så kan du behålla dem för alltid. När du vet vilken typ av data du vill behålla måste du bestämma hur länge du vill behålla den. Det finns tre huvudalternativ: 1. Förvara under en viss tid 2. Behåll för alltid 3. Radera efter en viss tidsperiod Varje alternativ har sina egna fördelar och nackdelar, så du måste väga dem noggrant innan du fattar ett beslut. När du vet vilken typ av data du vill behålla och hur länge måste du ställa in din lagringspolicy. Det finns några olika sätt att göra detta på, men det viktigaste är att se till att du förstår alternativen och hur de fungerar. Ett av de bästa sätten att ställa in en lagringspolicy är att använda de inbyggda alternativen i Office 365. För att göra detta, gå till Office 365-administratörscentret och klicka på fliken 'Compliance'. Därifrån ser du en lista över efterlevnadsalternativ. Rulla ned till avsnittet 'Lagring' och klicka på länken 'Lägg till en lagringspolicy'. Detta tar dig till guiden för lagringspolicy. Det första du behöver göra är att ge din försäkring ett namn. Sedan måste du välja vilken typ av data du vill behålla och hur länge. Du kan också välja att tillämpa policyn på alla användare eller bara specifika användare. När du har gjort dina val klickar du på knappen 'Spara'. Din policy kommer nu att tillämpas på alla användare du valt. Om du vill tillämpa policyn på bara specifika användare kan du göra det genom att gå till fliken 'Compliance' i Office 365-administratörscentret och klicka på länken 'Retention'. Därifrån ser du en lista över alla lagringspolicyer som har skapats. Hitta policyn du vill tillämpa på specifika användare och klicka på länken 'Redigera'. Rulla ned till avsnittet 'Omfattning' och klicka på länken 'Lägg till användare'. Därifrån kan du välja de specifika användare som du vill tillämpa policyn på. När du har gjort dina val klickar du på knappen 'Spara'. Din policy kommer nu att tillämpas på de specifika användare du valt.
Om du vill veta hur man tillämpar en lagringspolicy för delad postlåda i Office 365, läs sedan det här inlägget. Retentionspolicyn är samling av lagringsetiketter som avgör hur mappar och enskilda objekt (som e-post och röstbrevlåda) lagras i allmän brevlåda i Office 365 innan de arkiveras eller raderas permanent. Många företagsorganisationer behöver proaktivt lagra innehållet i sina brevlådor av efterlevnadsskäl. Lagringspolicyer hjälper dig att hantera riskerna i samband med förlust av information som kan orsaka juridiska komplikationer.

Så här tillämpar du en lagringspolicy för delad postlåda i Office 365
För att tillämpa en lagringspolicy på en delad postlåda måste du skapa lagringstaggar och en ny lagringspolicy, bifoga taggarna till policyn och sedan tillämpa policyn på den delade postlådan.
hur man lägger till sökmotor
Det är så man kan tillämpa en lagringspolicy för delad postlåda i Office 365 :
- Logga in på EAC.
- Skapa personliga retentionstaggar.
- Skapa en ny lagringspolicy.
- Bifoga personliga taggar till lagringspolicyn.
- Tillämpa en lagringspolicy på den delade postlådan.
Låt oss titta på detta i detalj.
1] Logga in på EAC
Logga in på EAC (https://outlook.office365.com/ecp) med dina administratörsuppgifter.
hur man använder xbox play var som helst
Dricks: Använd din webbläsare i privat/inkognitoläge för att komma åt ditt Exchange-administratörskonto. Detta förhindrar webbläsaren från att automatiskt välja dina aktuella referenser när du navigerar till webbplatsen.
2] Skapa personliga lagringstaggar
Retentionstaggen kan vara något av följande tre typer :
- Standard policytagg (DPT) - Gäller automatiskt för hela brevlådan.
- Lagringspolicytagg (RPT) - tillämpas automatiskt på standardmappen (Inkorg, Skickat, etc.) och
- personalens dag – Tillämpas manuellt av användare på enskilda objekt och mappar.
Med hjälp av en personlig tagg kan du skapa ett undantag för en standardpolicytagg eller en lagringspolicytagg. Till exempel, om DPT säger att alla objekt ska raderas efter 5 år, kan du skapa ett undantag för 'aviseringar' som kommer att raderas efter 7 dagar med hjälp av en personlig tagg.
För att skapa en personlig tagg, följ dessa instruktioner:
lägg till lösenord för zip-fil Windows 10
- Tryck efterlevnadskontroll i den vänstra rutan i Exchange Admin Center-kontrollpanelen.
- Klicka sedan på lagringstaggar fliken högst upp på sidan.
- Du kommer att se en lista över befintliga lagringstaggar. tryck på plus (+) ikonen överst i listan.
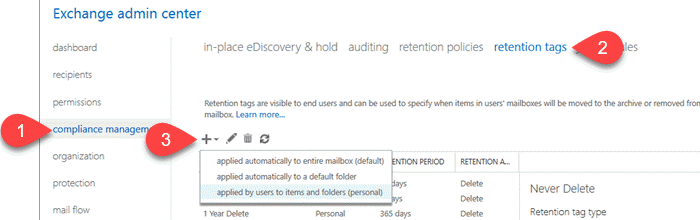
- Välja tillämpas av användare på objekt och mappar (privat) i rullgardinsmenyn som visas.
- Att komma in namn , hålla handling, och Hållbarhetstid för att tagga in ny tagg applicerad av användare på objekt och mappar (personligt) fönster.
- Klicka på Ha kvar knapp.
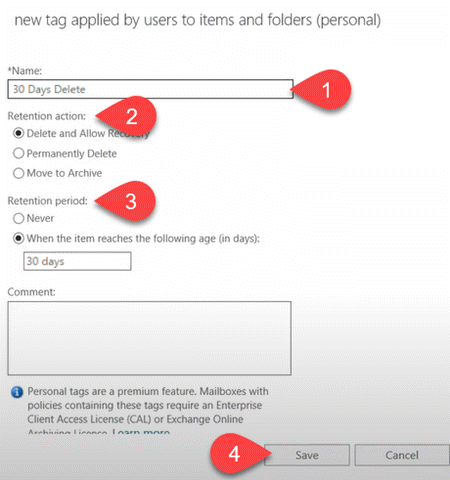
På samma sätt kan du skapa ytterligare taggar som kommer att bifogas din policy för delade brevlådor.
Läs också: Vad är skillnaden mellan Microsoft Office och Microsoft 365?
3] Skapa en ny lagringspolicy
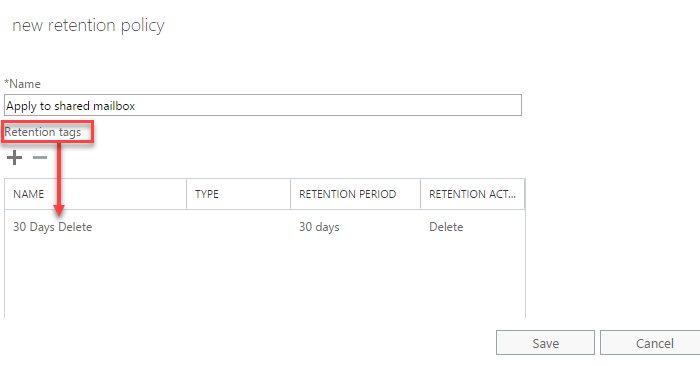
- Gå till lagringspolicyer flik som visas högst upp på sidan efterlevnadshantering. Du kommer att se en lista över befintliga policyer.
- Klicka på plus (+) ikon för att skapa en ny policy.
- Ange lämpligt namn för politiken.
- Bifoga en eller flera taggar till policyn (som beskrivs i nästa avsnitt).
- Klicka på Ha kvar knapp.
Läs också: Installera Group Policy Management Console i Windows 11/10. .
4] Bifoga personliga taggar till lagringspolicyn.
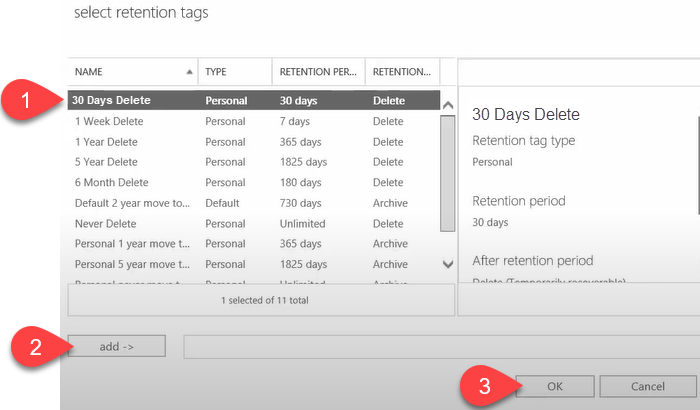
- Klicka på plustecknet (+) i fönstret för lagringspolicy. Detta öppnas välj lagringstaggar ett fönster som visar en lista över tillgängliga taggar.
- Välj de personliga taggar du har skapat och klicka på knappen Lägg till knapp.
- Klicka sedan på Ok knapp.
5] Tillämpa en lagringspolicy på den delade postlådan.
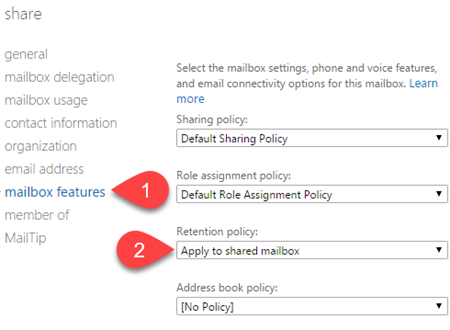
fotostämpelborttagare
- Klicka på i den vänstra rutan i ditt Exchange-administratörskonto mottagare .
- Klicka sedan på allmän översta fliken. Du kommer att se en lista över befintliga allmänna brevlådor .
- dubbelklicka i den delade brevlådan som du vill tillämpa policyn på.
- Tryck brevlådefunktioner på den vänstra panelen.
- Välj en policy med knappen Retentionspolicy falla.
- Klicka på Ha kvar knapp.
Anmärkningar:
- Endast administratörer kan skapa och tillämpa lagringspolicyer på delade postlådor i Office 365.
- För att tillämpa lagringspolicyer på dem måste du ha minst 10 MB data i dina brevlådor.
- Lagringspolicyn tar vanligtvis 7 dagar innan den träder i kraft.
- Du kan skapa en eller flera lagringstaggar, men endast en lagringspolicy kan tillämpas på en postlåda åt gången. Koppla därför alla taggar som du vill tillämpa på en postlåda till en enda lagringspolicy.
Kan vi tillämpa en lagringspolicy på en delad postlåda?
Ja. Du kan tillämpa en lagringspolicy på en delad postlåda med brevlådefunktioner alternativ. Den kan hittas genom att dubbelklicka på en delad brevlåda under allmän flik in mottagare sektionen av EAC. Tänk på att endast en policy kan tillämpas på en postlåda åt gången. Så du måste associera alla nödvändiga taggar med en enda policy som du ska tillämpa på brevlådan.
Hur ändrar jag standardlagringspolicyn i Office 365?
Standardlagringspolicyn, även känd som MRM-policyn (message records management), är en uppsättning standardpolicytaggar som automatiskt tillämpas på en ny postlåda i Office 365. Du kan ändra denna policy om du har administratörsrättigheter. För att göra detta, logga in på ditt Exchange-administratörscenterkonto och navigera till efterlevnadskontroll > lagringspolicyer . Välj sedan Standard MRM-policy och klicka på redigeringsikonen (penna) som visas högst upp i listan över lagringspolicyer. Gör nödvändiga ändringar och klicka på knappen Ha kvar knapp.Hur tillämpar jag en lagringspolicy på en Office 365-postlåda?
Du kan tillämpa en lagringspolicy på en eller flera postlådor i Office 365. använder EAC . För att tillämpa en lagringspolicy på en enskild postlåda, gå till Mottagare > Brevlådor . Välj sedan önskad brevlåda och klicka på knappen redigera översta ikonen. Tryck Brevlåda Egenheter vänster. Välj en lagringspolicy från rullgardinsmenyn och klicka Ha kvar knapp. Om du vill tillämpa en lagringspolicy på flera postlådor väljer du flera postlådor med Flytta eller Ctrl nyckel. Välj sedan Avancerade alternativ > Retention Policy > Uppdatera . Välj sedan önskad policy i Masstilldela en lagringspolicy och klicka på Ha kvar knapp.
Läs mer: Hur man återställer och återställer Office-appar i Windows 11/10.














