Som IT-expert ska jag visa dig hur du flyttar flera filer samtidigt med en batchfil. Detta är ett utmärkt sätt att spara tid och automatisera repetitiva uppgifter. Öppna först en textredigerare och skapa en ny fil. Jag gillar att använda Notepad++, men du kan använda vilken textredigerare du vill. Kopiera sedan och klistra in följande kod i din nya fil: @eko av för %%f i (*.txt) flytta %%f C:myfolder Spara filen med filtillägget .bat. I det här exemplet kommer jag att spara det som movefiles.bat. Öppna nu en kommandotolk och navigera till katalogen där din .bat-fil är sparad. I mitt fall är det C:myfolder. Vid kommandotolken skriver du movefiles och trycker på Enter. Du bör se en lista över alla .txt-filer i katalogen som flyttas till C:myfolder. Det är allt! Du har framgångsrikt flyttat flera filer samtidigt med en batchfil. Denna teknik kan användas för att automatisera alla typer av uppgifter. Så var kreativ och se vad du kan hitta på.
Det är mycket viktigt för användare att kunna flytta och ordna om sina filer, särskilt om de använder Windows för professionella ändamål. Att flytta filer en i taget kan vara en tråkig process, i vilket fall att skapa en batchfil (.bat) och kapsla in alla filer du vill flytta kan hjälpa. I den här guiden tar vi en titt på hur man skapar en batchfil i Windows 11/10 och använder den för att flytta filer.
Skapa och använd en batchfil för att flytta flera filer i Windows 11/10
En batchfil är en skriptfil som hjälper till att automatisera periodiska uppgifter med hjälp av kommandon. Låt oss nu titta på de steg som måste följas för att skapa en batchfil.
Hur man skapar en batchfil i Windows 11/10

Det finns inga begränsningar för målkatalogen eller mappen där din batchfil ska lagras. Öppna bara File Explorer, navigera till önskad plats och följ stegen för att skapa filen.
- Väl i önskad mapp högerklickar du på mellanslagstangenten och håller muspekaren över alternativet Nytt.
- Välj här att skapa ett '.txt'-dokument.
- Byt namn på detta dokument till ett valfritt namn och ändra dess filtillägg från .txt till .bat.
- Ignorera meddelandet 'den här filen kan bli oanvändbar' och fortsätt med processen.
Du kommer nu att märka en ny .bat-fil i katalogen med en distinkt filikon. Låt oss nu se hur en sådan batchfil kan användas för att flytta en eller flera filer från en mapp från en plats till en annan.
Hur man skapar mappar med en batchfil
Batchfilen du just skapade kan användas för att skapa mappar som är associerade med den batchfilen med några enkla rader kod. Den goda nyheten är att alla mappar du kan skapa på det här sättet kommer att flyttas till den plats där den ursprungliga batchfilen flyttas. Här är vad du behöver göra för detta:
- Öppna Anteckningar som administratör och öppna batchfilen du just skapade.
- Klistra in följande kodrader:
- Ovanstående kodrader hjälper dig att skapa 3 mappar nämligen; Mappnamn1, Mappnamn2 och Mappnamn 3. Om du vill att ditt mappnamn ska innehålla mer än ett ord måste du ange det genom att omge hela namnet inom citattecken, enligt ovan.
- Spara nu den här filen med originaltillägget .bat och stäng Anteckningar.
Gå nu tillbaka till .bat-filen på dess ursprungliga plats och dubbelklicka på den för att de nyligen gjorda ändringarna ska träda i kraft. Efter det kommer du att inse att Windows kommer att skapa 3 mappar med de namn du just angav. Koden ovan kan modifieras för att skapa undermappar i dessa nya mappar. Du kan till exempel skapa en 'material'-undermapp under FolderName2 genom att skriva följande kommando:
|_+_|Detta kan hjälpa dig att förgrena dina filer ytterligare och hantera dem bättre.
Läsa : Hur man kör batchfiler i bakgrunden på Windows
Hur man flyttar flera filer samtidigt med en batchfil
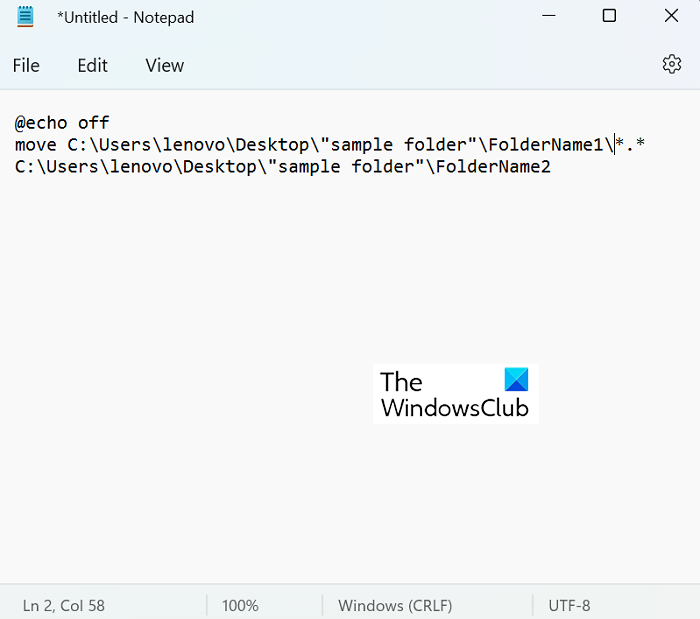
Det är en mycket enkel process att flytta filer från plats till plats. Det enda viktiga kravet är att känna till den exakta sökvägen till målmappen för massfilöverföring. Detta är något du enkelt kan hitta i egenskaperna för en mapp genom att högerklicka på den. Låt oss nu se hur exakt processen att flytta filer fungerar. I den här handledningen kommer vi att flytta data från mappen Mappnamn1, som har 9 PDF-filer, till mappen Mappnamn2, som är tom.
- Öppna File Explorer och besök de nyskapade mapparna mellan vilka vi kommer att flytta filer.
- Här får du platsen för både källmapp och målmapp.
- Öppna Anteckningar och välj 'Kör som administratör för att skapa en ny .bat-fil'.
- Använd här kommandot 'move' och posta följande kod:
- I vårt fall kommer vår kod att se ut så här:
'*.*' fungerar här som ett slags avgränsare som används för att tala om för programmet att du vill flytta alla filer från källmappen till målmappen. Spara detta programmeringsdokument som en '.bat'-fil, helst på samma plats som den ursprungliga uppsättningen av filer och mappar (för enkelhetens skull).
transparent skrivbordskalender
Nu, för att köra det här programmet, dubbelklicka på den nya kommandobatchfilen och vänta ett tag. Du kommer att upptäcka att Utforskaren i Windows uppdateras en gång, varefter du kan kontrollera att filerna i detta fall har flyttats från 'Mappnamn1' till 'Mappnamn2'














