När det kommer till Windows 11 är ett av de vanligaste problemen som användare har att Windows Fax och Scan inte fungerar korrekt. Detta kan vara ett stort problem, eftersom det kan hindra dig från att kunna skicka eller ta emot fax, eller till och med skanna dokument. Lyckligtvis finns det några saker du kan göra för att försöka lösa det här problemet. Först bör du se till att ditt faxmodem är korrekt installerat och anslutet. Om det är det, bör du försöka starta om datorn och se om det hjälper. Om ingen av dessa saker fungerar kan du behöva avinstallera och installera om Windows Fax and Scan-programvara. Detta kan vara lite jobbigt, men det är vanligtvis det enda sättet att lösa problemet. Förhoppningsvis kommer en av dessa lösningar att hjälpa dig att få Windows Fax and Scan att fungera korrekt igen. Om inte, kan du behöva kontakta Microsoft för ytterligare hjälp.
funktionsuppdatering till Windows 10, version 1903 - fel 0x80070020
Windows Faxa och skanna är ett integrerat fax- och skanningsprogram utvecklat av Microsoft. Den är tillgänglig i Windows 7, 8, 10 och 11. Den låter dig skicka och ta emot fax via ett faxmodem. Om du har ett faxmodem kan du ansluta din dator till detta modem med det här programmet. Vissa användare har rapporterat att Windows Fax and Scan-programmet har slutat fungera efter en Windows-uppdatering. Om Windows Fax and Scan fungerar inte på Windows 11 PC , kan du prova lösningarna här för att lösa problemet.

Windows Fax and Scan fungerar inte i Windows 11
Försök med följande lösningar för att lösa problemet.
- Kör Windows Faxa och skanna som administratör
- Kör felsökaren för maskinvara och enheter
- Avinstallera och installera om Windows Fax and Scan
- Ta bort och lägg till ditt faxkonto igen
Låt oss ta en titt på alla dessa korrigeringar i detalj.
1] Kör Windows Faxa och skanna som administratör
Ibland kan det lösa problemet att köra programmet som administratör. Om problemet beror på administratörsbehörighet, kommer att köra Windows Faxa och skanna som administratör att lösa problemet. För att göra detta, följ stegen nedan:
- Klicka på 'Sök i Windows' och skriv 'Windows Faxa och skanna'.
- Högerklicka på programmet Windows Fax och skanning och välj Kör som administratör .
- Klicka på 'Ja' vid UAC-prompten.
Kolla om det fungerar. Om så är fallet kan du få det att alltid köras som administratör.
2] Kör felsökaren för maskinvara och enheter
Felsökare är automatiserade verktyg som är utformade för att hjälpa användare att felsöka problem på sina Windows-enheter. Microsoft har utvecklat olika felsökningsverktyg, och vart och ett av dessa verktyg är utformat för att lösa olika problem. I ditt fall kan det vara bra att köra felsökaren för maskinvara och enheter.
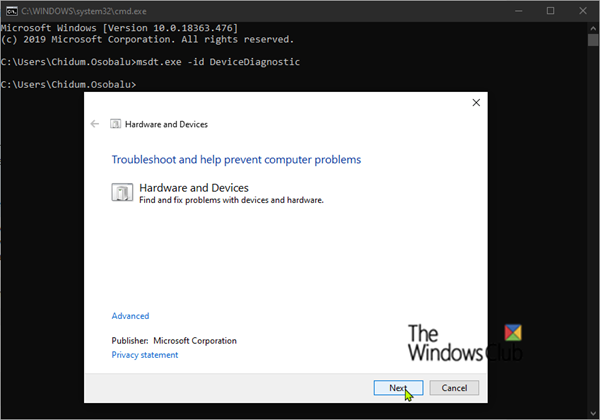
För att köra den här felsökaren måste du köra följande kommando i kommandotolken.
|_+_|3] Avinstallera och installera om Windows Fax and Scan.
Windows Fax and Scan är ett valfritt program i Windows 11. Det betyder att du kanske inte hittar det förinstallerat på din Windows 11-dator. Om Windows Fax and Scan inte fungerar på din Windows 11 PC, avinstallation och ominstallation. Denna lösning har fungerat för de flesta användare.
hur man inaktiverar locklockfönster 10
Stegen för att avinstallera Windows Fax and Scan i Windows 11 beskrivs nedan:
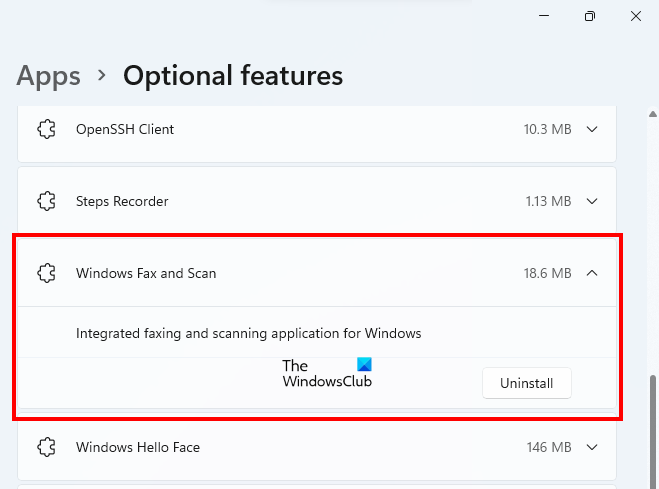
- Öppna Windows 11-inställningar.
- Gå till ' Applikationer > Ytterligare funktioner ».
- På den här sidan ser du alla installerade funktioner. Rulla ned och hitta Windows Faxa och skanna.
- Klicka på fliken Windows Fax och skanning och klicka sedan på Radera .
Vänta tills avinstallationsprocessen är klar. Efter avinstallationen startar du om datorn och installerar den sedan igen. Stegen för att installera om Windows Fax and Scan-programmet är följande:
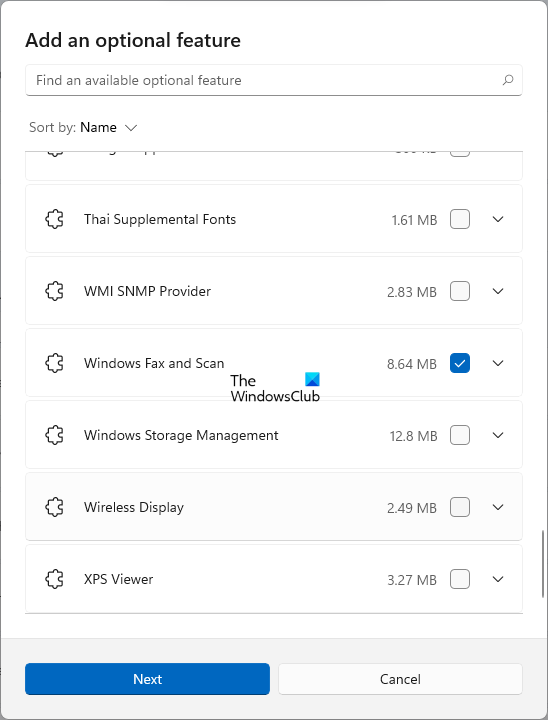
- Öppna Windows 11-inställningar.
- Gå till ' Applikationer > Ytterligare funktioner ».
- Klicka nu på Visa funktioner knapp.
- Lägg till extra funktion ett fönster visas. Scrolla ner och hitta Windows Faxa och skanna . Du kan också ange dess namn i sökfältet.
- När du har hittat den, välj den och klicka Nästa .
- Klicka nu Installera .
Vänta medan Windows installerar den här funktionen. När installationsprocessen är klar, öppna appen och kontrollera om den fungerar. Du kan behöva konfigurera om programmet.
4] Ta bort och lägg till ditt faxkonto igen
Vissa användare har upptäckt att deras faxkonto har tagits bort från Windows Fax and Scan-programmet efter installation av Windows Update. Det kan vara ditt fall som gör att appen inte fungerar. Du kan kontrollera detta i Windows Fax and Scan-programmet. Om ditt konto har raderats kan du lägga till det igen. Om ditt konto inte har raderats, ta bort det och lägg till det igen.
Följande steg hjälper dig med detta:
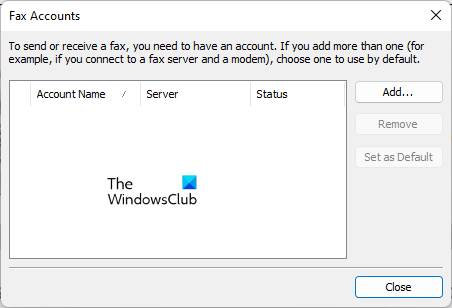
- Öppna programmet Windows Fax och skanning.
- Gå till ' Verktyg > Faxkonton ».
- Klick Lägg till för att lägga till ett faxkonto. Om ditt faxkonto redan finns, radera det först.
- Klicka nu Anslut till faxmodem .
- Ge modemet ett namn och klicka Nästa .
- På nästa skärm väljer du ' Jag väljer senare; Jag vill faxa nu ' alternativ.
Ovanstående steg kommer att lägga till ditt faxkonto i Windows Fax and Scan-applikation och du kommer att se dess status som Ansluten . Gå nu till ' Verktyg > Faxinställningar '. Om du väljer ' Svara manuellt' alternativet för att ta emot faxsamtal, ändra det till ' Ta emot automatiskt efter ” och gå in två eller större värde i ringar .
Detta borde fungera.
Läsa : Så här fixar du felet 'Problem anslutning till skanner' i Windows 11/10 .
hur man gör google maps undvika vägtullar
Hur fixar jag Windows Fax and Scan?
Om Windows Fax and Scan-programmet inte fungerar på din dator, försök först köra det som administratör. Om det inte fungerar kör du felsökaren för maskinvara och enheter. Felsökaren för maskinvara och enheter åtgärdar problem som uppstår på hårdvaruenheter som är anslutna till en Windows-dator. I den här artikeln har vi beskrivit några fler sätt att fixa Windows Fax and Scan.
Hur aktiverar jag Windows Fax och Scan?
Windows Faxa och skanna är en valfri funktion. Valfria funktioner är de funktioner som kanske är förinstallerade på en Windows-enhet eller inte. Om du inte kan hitta Windows Faxa och skanna med Windows Search, måste du aktivera det i Avancerade funktioner. För att göra detta, klicka på Windows Sök och skriv Slå av eller på funktioner i Windows . Klicka nu på Slå på eller av Windows-funktioner för att öppna Windows-funktioner. Hitta och expandera nu Tryck- och dokumenttjänster alternativet och slå på Windows Faxa och skanna alternativ. Klick BRA . Detta kommer att installera Windows Fax and Scan på ditt system.
Om alternativet Windows Fax och skanning inte är tillgängligt i utskrifts- och dokumenttjänster, hittar du det under Avancerade funktioner i Windows 11/10-inställningar. Vi har redan förklarat stegen för att installera Windows Fax and Scan med avancerade funktioner i Windows-inställningar i den här artikeln.
Varför visas inte min skanner i Windows Faxa och skanna?
Om du ser felet Scanners not found i Windows Fax and Scan-programmet kontrollerar du först skannerinställningarna. Kör också felsökaren för maskinvara och enheter och uppdatera skannerdrivrutinen. Om detta inte fungerar, konfigurera om skannern.
Hoppas det här hjälper.
Läs mer : Skanna till PC är inte längre aktiverat.

![Markören fortsätter att röra sig åt vänster när du skriver [Fix]](https://prankmike.com/img/mouse/D8/cursor-keeps-moving-to-the-left-when-typing-fix-1.png)










![Word Dictate stängs av [Fixed]](https://prankmike.com/img/word/6B/word-dictate-keeps-turning-off-fixed-1.png)


