Som IT-expert finns det några olika sätt att ändra IP-adressen för en domänkontrollant. Du kan använda kommandoraden, du kan använda GUI eller så kan du använda ett skript. För att ändra IP-adressen för en domänkontrollant med hjälp av kommandoraden, måste du öppna kommandotolken. När kommandotolken är öppen måste du skriva in följande kommando: netdom.exe resetpwd /server: Du måste sedan trycka på Enter. När du har tryckt på Enter kommer du att uppmanas att ange den nya IP-adressen för domänkontrollanten. För att ändra IP-adressen för en domänkontrollant med GUI:n måste du öppna DNS Manager. När DNS Manager är öppen måste du högerklicka på den domänkontrollant som du vill ändra IP-adressen för. När du har högerklickat på domänkontrollanten måste du välja alternativet 'Egenskaper'. När du har valt alternativet 'Egenskaper', måste du välja fliken 'Gränssnitt'. På fliken 'Gränssnitt' måste du välja gränssnittet som du vill ändra IP-adressen för. När du har valt gränssnittet måste du klicka på knappen 'Redigera'. När du har klickat på 'Redigera'-knappen måste du ange den nya IP-adressen för domänkontrollanten. När du har angett den nya IP-adressen måste du klicka på knappen 'OK'. För att ändra IP-adressen för en domänkontrollant med hjälp av ett skript måste du först skapa ett skript. För att göra detta måste du öppna en textredigerare som Anteckningar. När textredigeraren är öppen måste du skriva in följande kod: netdom.exe resetpwd /server: När du har skrivit in koden måste du spara skriptet. När skriptet har sparats måste du öppna kommandotolken. När kommandotolken är öppen måste du skriva in följande kommando: cscript Du måste sedan trycka på Enter. När du har tryckt på Enter kommer du att uppmanas att ange den nya IP-adressen för domänkontrollanten.
Som IT-administratör kan du stöta på ett problem hur man ändrar domänkontrollantens ip-adress på ditt nätverk. DC är en affärskritisk IT-infrastruktur, du kanske letar efter vägledning om hur du slutför den här uppgiften - det här inlägget ger en steg-för-steg-översikt över processen före, under och efter.

Hur man ändrar IP-adressen för en domänkontrollant
Även om domänkontrollanter kan konfigureras för att få en IP-adress från DHCP, rekommenderar vi att du konfigurerar en statisk IP-adress så att den på ett tillförlitligt sätt kan upptäckas i nätverket. Du kan behöva ändra IP-adressen för en domänkontrollant av en eller annan anledning, som att ändra IP-adresseringsschemat på det lokala subnätet. Var medveten om att alla ändringar av domänkontrollanten kan störa tjänster och påverka affärsverksamheten.
Men förutsatt att DC inte är värd för några andra serverroller, är att ändra IP-adressen en ganska enkel och okomplicerad process, liksom att tilldela en statisk IP till en Windows 11/10 klientdator. Vi kommer att diskutera detta ämne i följande underrubriker:
- Checklista före byte
- Ändra IP-adressen för en domänkontrollant
- Registrera en ny IP-adress för domänkontrollanten
- Checklista efter byte
Låt oss titta på en beskrivning av den fyrastegsprocess som krävs för att framgångsrikt slutföra denna uppgift.
1] Checklista före ändring
Det är viktigt att planera och schemalägga en IP-adressändring under ett underhållsfönster, eftersom det alltid finns en möjlighet att något kan gå fel. Se också till att alla föreslagna ändringar meddelas i god tid. Innan du fortsätter att korrekt ändra IP-adressen för en domänkontrollant kan du behöva fylla i denna checklista för ändring och se till att du markerar alla rutor. Beroende på ditt scenario eller inställningar kan du ha andra uppgifter att lägga till eftersom detta inte är en uttömmande lista. Följande är grundläggande och allmänna riktlinjer för de flesta inställningar.
- Kontrollera om det finns flera domänkontrollanter Obs: Det rekommenderas att ha flera domänkontrollanter för katastrofåterställning, eftersom större ändringar av domänkontrollanterna om du har en enda domänkontrollant kan skada servern. I det här fallet kan du fortfarande arbeta från den sekundära DC. Glöm inte heller att säkerhetskopiera din Active Directory. För att få en lista över alla domänkontrollanter i din domän, kör följande kommando:
- Kontrollera FSMO-roller : Du måste kontrollera om den avsedda domänkontrollanten är värd för några FSMO-roller (Flexible Single Master Operations). För att göra detta, kör kommandot nedan:
Om DC kör FSMO-roller från utgången måste du flytta FSMO-rollerna till en annan domänkontrollant som finns på samma plats. Den här åtgärden hjälper till att undvika fel i autentiseringstjänsterna. Du måste också flytta alla manuellt konfigurerade tjänster till servern.
- Kontrollera installerade roller och funktioner : Du kan kontrollera om tjänster som DHCP-server eller webbserver körs på domänkontrollanten. Du kan kontrollera kontrollpanelen för installerad programvara och även kontrollera installerade roller och funktioner på servern genom att köra följande kommando:
Om utgången visar att vissa viktiga tjänster, såsom DHCP och DNS, körs på domänkontrollanten, måste detta beaktas vid ändring av IP-adress. Du kan använda Wireshark för att avgöra vilka system som pekar på din DC för olika tjänster som DNS, DHCP, etc.
Läsa : Hur man tar bort roller och funktioner i Windows Server
- Kontrollera tillståndet för domänkontrollanten och DNS. : Innan du ändrar IP-adressen måste du se till att din domänkontrollant är frisk. Annars kan du stöta på DNS- eller replikeringsproblem. För att kontrollera tillståndet för en domänkontrollant, kör följande kommando:
Med DCDiag kan du köra cirka 30 olika hälsokontroller på en domänkontrollant och testa DNS-inställningar, replikeringshälsa, fel med mera. Som standard kontrollerar inte dcdiag DNS. Så, för att köra ett fullständigt DNS-test, kör kommandot nedan och verifiera att servern har klarat alla tester och att SRV-posten för namnupplösning är registrerad.
|_+_|Läsa : Ett fel uppstod när den här datorn skulle konfigureras som en domänkontrollant.
- Kör Recommendation Analyzer : för att undvika eventuella migreringsproblem. du kan köra Recommendation Analyzer (BPA) som kan hjälpa till att hitta konfigurationsproblem enligt Microsofts rekommendationer. När du har kört BPA-verktyget, granska skanningsresultaten, men var medveten om att verktyget inte alltid är korrekt, så du måste dubbelkolla dess resultat. Eventuella fel eller varningar betyder inte heller att migreringen kommer att misslyckas. Det här verktyget är tillgängligt för nedladdning på microsoft.com .
- Redigera regler för undernät och brandvägg Obs: Om du migrerar till ett nytt undernät och DC-servern också kör DHCP, måste du uppdatera hjälpadressen på switchen eller brandväggen. Och lägg till ett nytt undernät till Active Directory-webbplatser och -tjänster. Du kan behöva uppdatera din nätverksbrandvägg och regler för Windows-brandväggen. Till exempel kan du ha regler för nätverksbrandvägg som begränsar nätverksåtkomst till kritiska servrar som domänkontrollanter. I det här fallet kan du behöva uppdatera dina brandväggsregler för att tillåta trafik till den nya IP-adressen för domänkontrollanten.
Läsa : Vad är en New Generation Firewall (NGFW)?
2] Ändra IP-adress för domänkontrollant
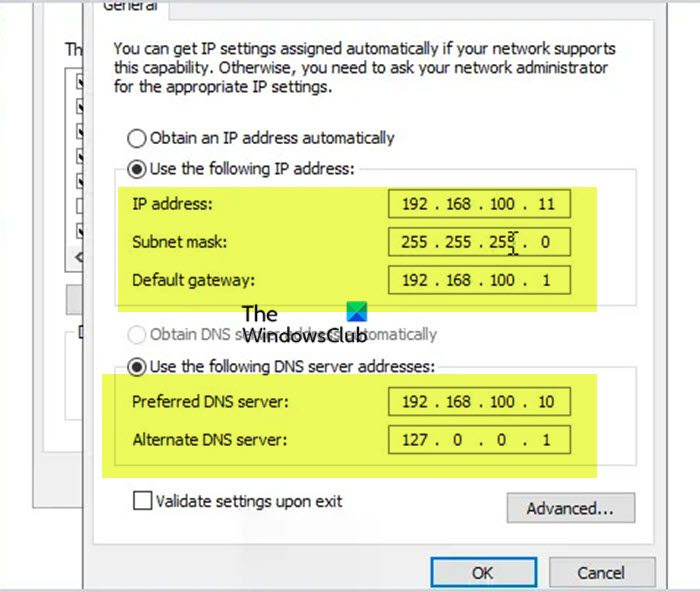
Nu när du har slutfört checklistan före ändring kan du fortsätta att ändra IP-adressen på domänkontrollanten genom att göra följande:
- Logga in lokalt på servern för att komma åt konsolen (använd inte RDP eller fjärråtkomst).
- Högerklicka på nätverksikonen i det nedre högra hörnet av aktivitetsfältet.
- Välja Öppna Nätverks- och delningscenter från menyn.
- Klicka på i Nätverks- och delningscenter Ändra adapterinställningar .
- Du kan också klicka på knappen Windows-tangent + R och typ ncpa.cpl i fältet och tryck på Enter.
- På skärmen Nätverksanslutningar högerklickar du på nätverkskortet som du vill ändra IP-adressen för.
- Välja Egenskaper från menyn.
- I dialogrutan Ethernet-egenskaper bläddrar du ned i listan och dubbelklickar Internetprotokoll version 4 (TCP/IPv4) .
- Ändra i TCP/IPv4-dialogrutan IP-adress .
- Förändra Mask påmind och Huvudingång om det behövs.
Notera : Ändra den primära DNS-serverposten till den nya statiska IP-adressen för domänkontrollanten om domänkontrollanten också är den enda DNS-servern i domänen. Och enligt Microsofts bästa praxis, den första posten för DNS-servern, dvs. Önskad DNS-server IP-adressen måste peka på en annan DNS-server på samma plats, medan Alternativ DNS-server IP:n måste vara en loopback- eller LocalHost-adress.
- Klick BRA Fortsätta.
- Klick BRA i dialogrutan Ethernet-egenskaper.
- Stäng nätverks- och delningscenter.
Läsa : Kan inte ändra statisk IP-adress och DNS-server i Windows 11/10
Outlook Desktop-varning fungerar inte
3] Registrera en ny IP-adress för domänkontrollanten.
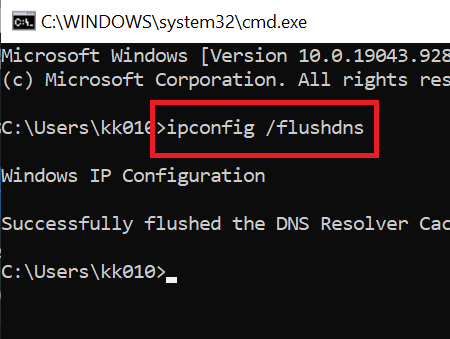
Efter att domänkontrollantens IP-adress har ändrats är nästa steg att spola den lokala DNS-cachen och registrera den nya domänkontrollantens IP-adress i DNS. Gör följande:
- Från en förhöjd kommandotolk eller PowerShell, kör följande kommandon efter varandra:
Detta kommando tar bort alla cachade DNS-poster som skapats av den lokala DNS-resolvern.
|_+_|Detta kommando säkerställer att den nya IP-adressen kommer att registreras av DNS-servern.
|_+_|Detta kommando kommer att uppdatera SPN-posterna (Service Principal Name) och verifiera att alla tester godkänns.
- Stäng Windows Terminal när du är klar.
Läsa : Det gick inte att installera RSAT på Windows 11/10
4] Checklista efter byte
Eftersom du framgångsrikt har ändrat domänkontrollantens IP-adress kan du utföra följande uppgifter.
- Uppdateringstjänster, servrar och klientmaskiner : DHCP-inställningarna måste ändras om domänkontrollanten också är en DNS-server för att säkerställa att domänmedlemmar får den nya DNS-serverns IP-adress. Om subnätadressen ändras, se till att AD-webbplatserna och tjänsterna är uppdaterade. Uppdatera klienter med en statisk IP-adress. Uppdatera andra domänkontrollanters NIC-inställningar och brandväggsregler (om det behövs). Att ändra IP-adressen på domänkontrollanten bör inte påverka några delningar på servern medan DNS uppdateras.
- Kontrollera om det finns problem och rensa din lokala DNS-cache : Du kan köra kommandon dcdiag och dcdiag/test:DNS/v för att leta efter problem. Du kan behöva köra kommandot ipconfig /flushdns för att rensa den lokala DNS-cachen på alla domänanslutna medlemsservrar och klienter eller starta om dem så att de löser den nya IP-adressen för att upptäcka domänkontrollanten. Du kan behöva lösa DNS-problem på Windows 11/10-klientdatorer.
- Kontrollera autentiseringen på domänkontrollanten och se till att DNS fungerar. : Du kan testa autentisering på en domänkontrollant genom att manuellt ställa in DNS-klientens IP-adressparameter till domänkontrollantens IP-adress eller genom att ange autentiseringsservern med PowerShell. För att kontrollera om DNS fungerar kan du använda något av de kostnadsfria DNS-sökningsverktygen och onlinetjänsterna.
Läsa : Fix Nslookup fungerar men Ping fungerar inte på Windows 11/10
- Spåra den gamla IP-adressen med Wireshark : Du kan fortsätta att övervaka för att hitta system som fortfarande använder den gamla domänkontrollantens IP-adress så att du kan vidta nödvändiga åtgärder. Du kan göra detta med portspegling (SPAN switch port sniffer) eller tilldela en gammal domänkontrollant IP-adress till en dator med Wireshark installerat.
Det är allt!
Dessa inlägg kan intressera dig :
- Det gick inte att kontakta Active Directory-domänkontrollanten för domänen
- Den angivna domänen finns antingen inte eller kan inte kontaktas
Hur ändrar jag domänens IP-adress i Windows 10?
För att ändra domänens IP-adress i Windows 11/10, ändra helt enkelt IP-adressen till DC och kör följande kommando för att ändringarna ska träda i kraft: Typ ipconfig /flushdns och tryck på Enter. Typ Rengör stopp DNS och tryck enter. Äntligen in Renstarta DNS och tryck enter.
Behöver en domänkontrollant en statisk IP?
Domänkontrollanter kan konfigureras för att få en IP-adress från DHCP, men det är bäst att konfigurera en statisk IP-adress. Du kan konfigurera maskinen att använda en DNS-server. Om du skapar en ny domän eller skog kanske du inte behöver det här steget om systemet blir en DNS-server såväl som en domänkontrollant.
Ska DHCP finnas på en domänkontrollant?
Domänkontrollanter kräver inte DHCP-servertjänsten för att fungera, och för att förbättra serversäkerheten och -skyddet rekommenderar vi att du inte installerar DHCP-serverrollen på domänkontrollanter, utan istället installerar DHCP-serverrollen på medlemsservrar.
Läsa : Fix Det gick inte att kontakta DHCP-serverfel i Windows.
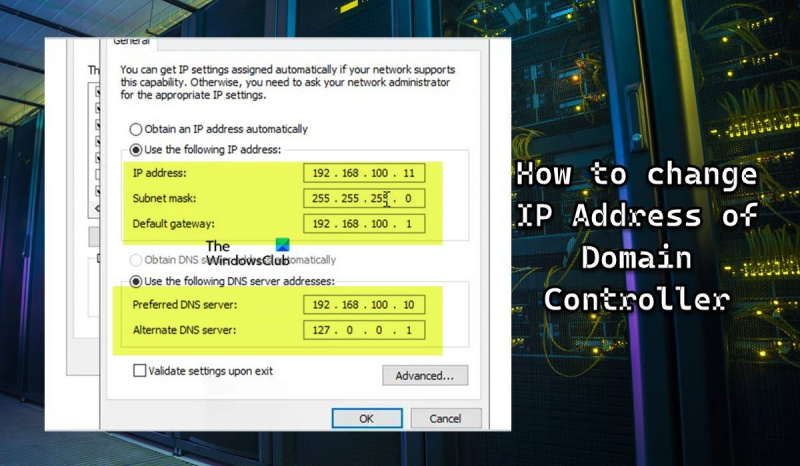












![Firefox-tema ändras hela tiden [Fast]](https://prankmike.com/img/firefox/10/firefox-theme-keeps-changing-fixed-1.jpg)

