Animeringspanelen i PowerPoint är ett bra sätt att lägga till lite pigg till dina presentationer. Här är några tips om hur du använder det effektivt: 1. Välj först objektet som du vill animera. Detta kan göras genom att klicka på den med musen. 2. Klicka sedan på fliken 'Animation' i PowerPoint-bandet. Detta öppnar animationspanelen. 3. I animationspanelen kan du välja mellan en mängd olika animationer. Klicka bara på den du vill använda. 4. När du har valt en animation kan du anpassa den ytterligare genom att klicka på knappen 'Animationsalternativ'. Detta gör att du kan ändra saker som varaktighet, fördröjning och andra inställningar. 5. Slutligen, när du har ställt in allt som du vill ha det klickar du helt enkelt på knappen 'Apply' för att tillämpa animeringen på ditt objekt.
Animation väcker objekt till liv. I Microsoft PowerPoint har vi en mängd olika animationseffekter tillgängliga i animationsgalleriet, men vad händer om du vill anpassa dessa animationseffekter? För att göra detta måste du använda animationspanelen. Panelen Animationer visar alla animeringar som tillämpats på den valda bilden. Animeringspanelen innehåller funktioner för att ändra varaktighet, startfördröjning, ljud och andra animationseffekter med mera. I den här lektionen kommer vi att förklara hur man använder animationspanelen i PowerPoint .
Amazon Prime videokromförlängning

Hur man använder animationsfältet i PowerPoint
Vi kommer att förklara de nödvändiga stegen, animering och andra relaterade tips som du kan använda med hjälp av animeringspanelen i PowerPoint:
- Hur man visar animationspanelen.
- Hur man ändrar ordningen på en animationsbild.
- Hur man öppnar dialogrutan Effektalternativ.
- Hur man lägger till ljud till animering.
- Hur man ändrar start, fördröjning eller varaktighet eller upprepar animeringen.
- Hur man ändrar riktning för textanimering.
- Hur man animerar text med ord eller bokstav.
- Hur man gör en bild eller text mörkare eller döljer eller ändrar dess färg efter animering.
- Hur man definierar gruppering av flera stycken av animerad text.
- Så här döljer du Advance-tidslinjen i animationspanelen.
- Hur man tar bort animering från animeringspanelen
1] Hur man visar animationsfältet
lansera Microsoft powerpoint .
Skapa objekt med lite animation på en bild.
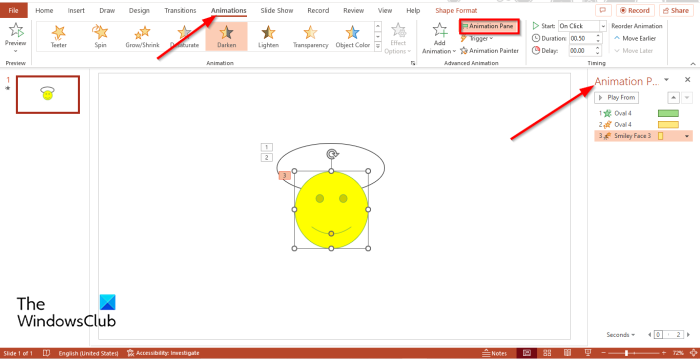
Gå till Animation fliken och välj Animationspanel knapp, in Utökad animering grupp.
En animationspanel visas till höger med alla animeringseffekter på den aktiva bilden.
2] Hur man ändrar ordningen på animationsbilden
I Animation klicka på animeringseffekten du vill ändra ordning på.
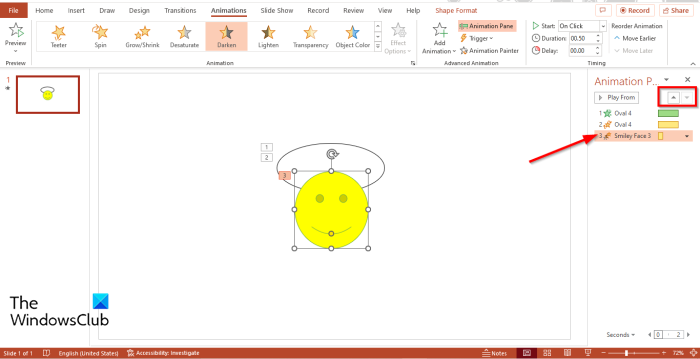
På toppen Animationspanel , klick Ordna om eller Ändra ordning ner pilen för att flytta effekten uppåt eller nedåt.
Oavsett vilken ordning du placerar animationseffekterna spelas de upp i förhandsvisning.
3] Hur man öppnar dialogrutan Effektalternativ
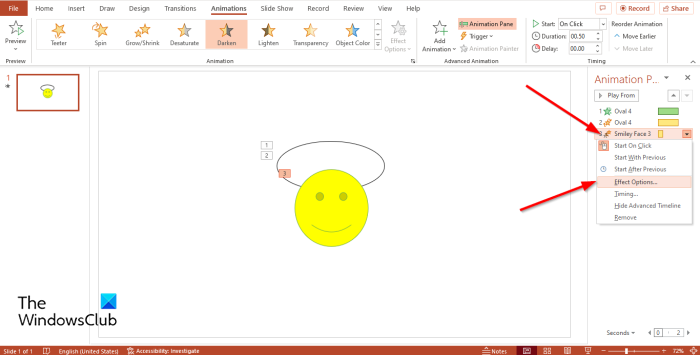
I Animation Äta , välj en animering, klicka på rullgardinspilen och välj Effektparametrar .
Effektparametrar en dialogruta öppnas.
4] Hur man lägger till ljud till animation
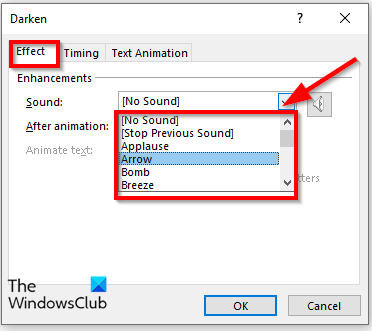
På Effekt flik, från Effektalternativ dialogrutan i Förbättringar avsnitt, display Ljud lista och välj ett ljud och tryck sedan på BRA .
Om du märker det Animerad text är nedtonat betyder det att det inte finns någon text i animationen.
5] Hur man ändrar start, fördröjning eller varaktighet eller upprepa animering
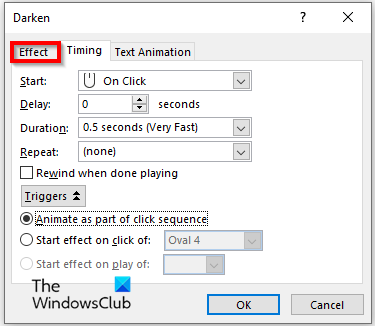
På fliken Tid Effektparametrar dialogrutan kan du ändra inställningarna Börja , Varaktighet , eller Upprepning animation.
Om du klickar på utlösare knappen låter den dig välja alternativ för Animation som en del av en klicksekvens eller att Klicka-för-start-effekt och välj en animation från rullgardinsmenyn och klicka sedan BRA .
6] Hur man ändrar textanimeringsriktning
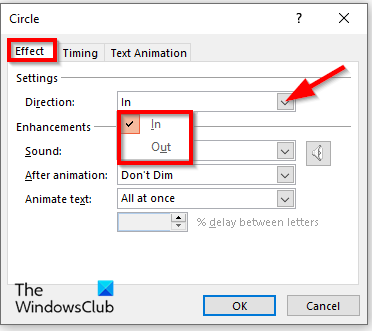
hur man importerar facebookkontakter till gmail
Skriv in text på bilden och använd en animeringseffekt på den, gå sedan till animeringspanelen och välj animeringen som representerar texten, öppna sedan Effektparametrar dialogfönstret.
På Effekt tab, in Riktning rullgardinsmenyn, välj ett alternativ och klicka sedan BRA .
7] Hur man animerar text med ord eller bokstav
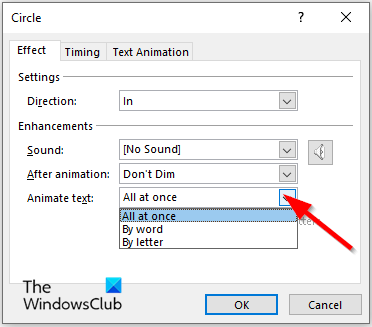
På Effekt flik in Animerad text välj hur du vill att texten ska animeras: Allt på en gång , Ord eller Brev , tryck sedan på BRA .
8] Hur man gör en bild eller text mörkare eller döljer eller ändrar dess färg efter animering
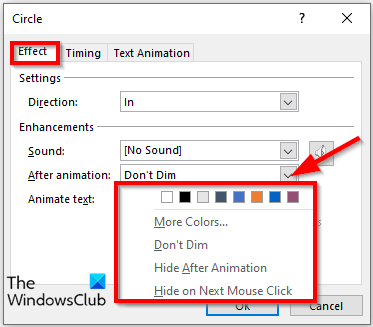
På Effektparametrar dialogrutan klickar du på ikonen Efter animering rullgardinsmenyn, välj ett alternativ och klicka BRA .
Alternativet du väljer kommer att ske efter att animeringen är klar.
För att definiera gruppering av flera stycken av animerad text.
9] Hur man definierar gruppering av flera stycken av animerad text
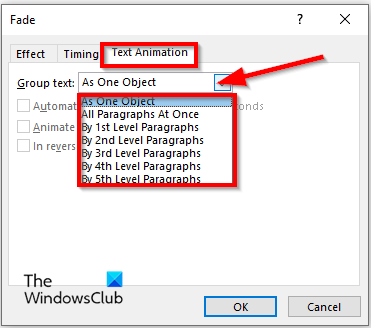
På Textanimering flik in Effektparametrar dialogrutan klickar du på ikonen Grupptext rullgardinsmenyn och välj ett alternativ.
Om du väljer något av alternativen relaterade till stycken, Automatisk efter ' eller ' I omvänd ordning ” kryssrutor kommer inte att vara nedtonade.
Om du väljer Automatisk efter kryssrutan, ställ in tiden i det intilliggande fältet.
Du kan också markera rutan för I omvänd ordning alternativ.
Klicka sedan BRA .
10] Hur man döljer Advance Timeline i Animation Panel
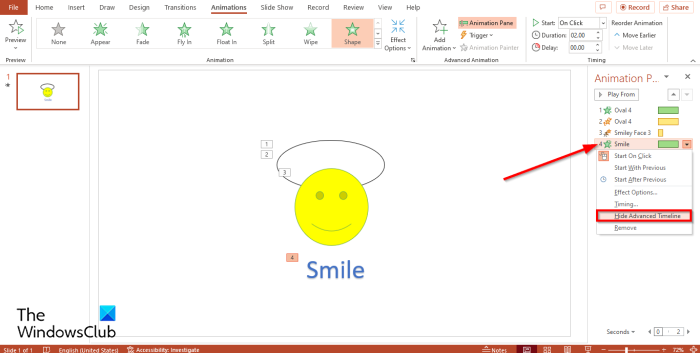
I animeringspanelen väljer du valfri animering och klickar sedan på rullgardinsmenyn och väljer Dölj kampanjtiden .
Om du vill visa tidslinjen klickar du på rullgardinsmenyn och väljer Visa förhandsgranskningsschema .
11] Hur man tar bort animering från animationspanelen
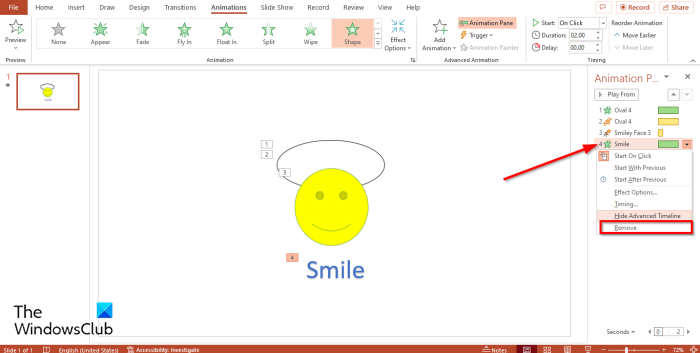
På Animationspanel , välj någon av animationerna, klicka på rullgardinsmenyn och välj Radera .
Vad är användningen av animation i PowerPoint?
I Microsoft PowerPoint hjälper animering din animation att se mer tilltalande ut för att fånga din publiks uppmärksamhet och göra informationen i din presentation mer dynamisk och minnesvärd.
Hur animerar du i PowerPoint?
Följ dessa steg för att animera i PowerPoint:
- Välj en form på bilden
- Gå sedan till fliken Animation och välj en animation från animationsgalleriet.
Vilka är exempel på animationer i PowerPoint?
Microsoft PowerPoint har flera animeringseffekter som användare kan använda för att ge sina bilder liv, till exempel Fade in, Float, Fade, Fly in, Erase, Rotate, Shape, Split, 'Pulse














