Om du upplever hög DPC-latens på din Windows 11/10-maskin finns det några saker du kan göra för att försöka lösa problemet.
Försök först att inaktivera alla onödiga enheter i Enhetshanteraren. Detta inkluderar saker som ditt ljudkort, skrivare och andra enheter du inte använder. Om det inte hjälper kan du prova att inaktivera nätverkskortet och se om det gör någon skillnad.
Om du fortfarande har problem kan du prova att uppdatera BIOS och drivrutiner. Inaktuella drivrutiner kan ofta orsaka hög DPC-latens, så det är värt att se till att allt är uppdaterat. Du kan också prova att ändra dina ströminställningar för att se om det hjälper.
Om du fortfarande upplever hög DPC-latens, finns det några andra saker du kan prova, som att inaktivera vissa funktioner i ditt BIOS eller använda ett annat energischema. Du kan också försöka kontakta din dators tillverkare för ytterligare hjälp.
windows 10 tips tricks
Uppskjuten procedursamtal (DPC) hjälper dig att köra högprioriterade uppgifter först och sedan lågprioriterade uppgifter så att du kan få ut det mesta av ditt system. Men om detta orsakar ett problem eller du får hög DPC-latens på dina Windows 11- eller Windows 10-datorer, så här kan du felsöka.
Fixa hög DPC-latens i Windows 11/10
För att fixa hög DPC-latens i Windows 11/10, följ dessa steg:
- Byt till en ny tariffplan
- Inaktivera IPv6
- Ta bort Hello-appen
- Uppdatera dina grafik- och ljuddrivrutiner
- Inaktivera dynamisk taggning
- Inaktivera en specifik process med hjälp av registret
Fortsätt läsa om du vill veta mer om dessa steg.
1] Byt till ett nytt energischema

Om du använder en bärbar dator kan den här lösningen fungera för dig. Dock kan datoranvändare behöva använda de andra lösningarna som nämns nedan. Eftersom det här problemet kan vara relaterat till ditt befintliga energischema, kanske du kan lösa problemet genom att byta till ett nytt energischema.
Här har du två alternativ. Du kan skapa en ny anpassad måltidsplan eller använda en annan inbyggd eller fördefinierad plan. Det beror på din önskan. Du kan följa den här guiden för att ändra energischemat i Windows 11/10 PC.
2] Inaktivera IPv6
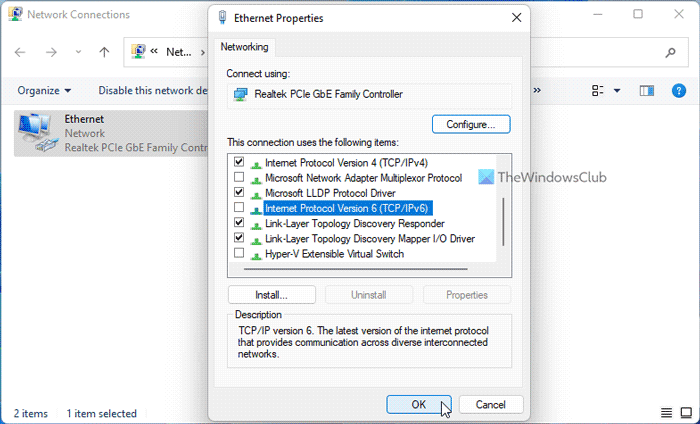
Om ditt nätverk inte använder IPv6 och använder IPv4 för att ansluta till Internet, behöver du inte hålla det aktiverat. Eftersom detta kan vara anledningen kan du prova att inaktivera IPv6 på din dator. För att inaktivera IPv6 eller Internet Protocol version 6 på Windows 11/10, följ dessa steg:
- Tryck Win+R för att öppna Kör-prompten.
- Typ ncpa.cpl och slå Att komma in knapp.
- Högerklicka på det anslutna nätverket och välj Egenskaper .
- Avmarkera Internetprotokoll version 6 kryssruta.
- Tryck BRA knapp.
Starta sedan om datorn och kontrollera om det löser problemet eller inte.
Microsoft Word flödesschema
3] Ta bort Hello App
Om du någonsin har anslutit en Apple-enhet till din dator kan du hitta Bonjour-appen. Det hjälper dig att ansluta Apples ekosystem och Windows PC. Men samma applikation kan orsaka det ovannämnda problemet. Det är därför det rekommenderas att inaktivera eller avinstallera appen. Det finns tre sätt att avinstallera Bonjour-appen. Du kan använda kontrollpanelen, Windows-inställningar eller avinstallationsprogrammet för tredje part.
datorn går i vila slumpmässigt
4] Uppdatera dina grafik- och ljuddrivrutiner.
Om du inte har uppdaterat din grafik- eller ljuddrivrutin på länge, finns det en stor chans att det här felet visas i Windows 11/10. Därför rekommenderas det att du följer den här guiden för att uppdatera din grafikdrivrutin. Om detta inte löser problemet, följ den här guiden för att ladda ner och installera ljuddrivrutinen i Windows 11/10.
5] Inaktivera dynamisk taggning
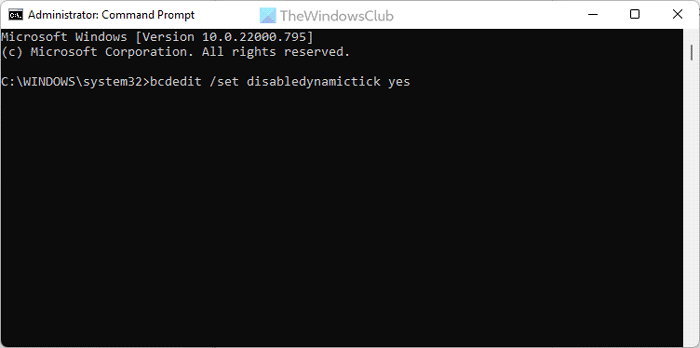
För att inaktivera Dynamic Ticking i Windows 11/10 kan du använda Command Prompt eller Command Prompt-instansen i Windows Terminal. Öppna därför en kommandotolk med administratörsbehörighet och skriv detta kommando:
|_+_|Starta sedan om datorn och kontrollera om problemet kvarstår.
6] Inaktivera en specifik process med hjälp av registret

För att inaktivera en process med hjälp av registret, gör följande:
- Tryck Win+R > typ regedit > klicka på BRA knapp.
- Tryck Ja knapp.
- Följ denna väg: |_+_|.
- Högerklicka 0000 > Nytt > DWORD-värde (32-bitars) .
- Ange namn som PerfLevelSrc .
- Dubbelklicka på den för att ställa in det angivna värdet som 3322 .
- Upprepa dessa steg för att skapa ytterligare tre REG_DWORD-värden med namn PowerMizerAktivera , Powermizer nivå , och PowermizerLevelAC .
- Dubbelklicka på PowermizerLevel och PowermizerLevelAC för att ställa in dessa värden som 1 .
- Tryck BRA knappen och starta om datorn.
Nu borde du inte längre hitta samma problem.
Notera: Om du får ett behörighetsfel måste du ta full kontroll eller ägandeskap med RegOwnit .
kromadresser
Läsa: DirectX GPU-latens på Windows
Varför är min DPC-latens så hög?
Det kan finnas flera anledningar till att DPC-latensen på din dator är så hög. Det finns dock två huvudorsaker. För det första, om din dator har många föråldrade drivrutiner, särskilt grafikdrivrutiner, kan du hitta det här felet. För det andra, om du har många program optimerade för ditt system eller skapade för äldre versioner av Windows, kan du stöta på samma problem.
Vad är effekten av DPC-latens?
DPC-latens påverkar främst ljudet och grafiken på din dator. Du kan se olika problem relaterade till dessa två enheter. Till exempel kan du hitta låga bildfrekvenser, ljudknaster, olika popup-fönster, frysning, lagging etc. Oavsett om du får hög latens på Windows 11 eller Windows 10 är dessa saker gemensamma för båda.
Detta är allt! Hoppas dessa ovan nämnda lösningar fungerade för dig.
Läsa: Analysera och optimera TCP/IP med TCP Optimizer för Windows PC.















