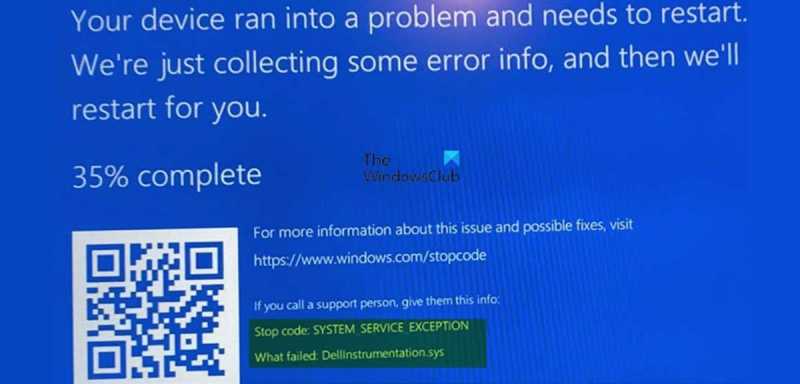Som IT-expert är jag här för att berätta att DellInstrumentation.sys blåskärmsfelet är en ganska enkel fix i Windows 11/10. Här är vad du behöver veta. För det första är filen DellInstrumentation.sys en kritisk komponent i den bärbara Dell-datorns BIOS och ansvarar för kommunikationen mellan BIOS och Windows. Om du ser ett blåskärmsfel med filen DellInstrumentation.sys beror det troligen på att det finns ett problem med kommunikationen mellan BIOS och Windows. För att åtgärda problemet måste du uppdatera BIOS och drivrutiner för din bärbara Dell-dator. Att uppdatera BIOS är en ganska enkel process och du kan hitta detaljerade instruktioner på Dells webbplats. När du har uppdaterat BIOS bör du uppdatera drivrutinerna för din bärbara Dell-dator. Du kan hitta drivrutiner för din bärbara Dell-dator på Dells webbplats eller genom att använda ett verktyg för uppdatering av drivrutiner. Jag hoppas att detta hjälpte dig att fixa DellInstrumentation.sys blåskärmsfelet i Windows 11/10.
Om du äger och använder en Dell-dator som kör Windows är chansen stor att du kan stöta på DellInstrumentation.sys-fel SYSTEM_SERVICE_EXCEPTION Blue Screen of Death-fel vid uppstart av datorn eller underlåtenhet att använda systemet. Det här inlägget är avsett att hjälpa drabbade PC-användare att hitta de lämpligaste tillämpliga lösningarna för att lösa det här problemet på sina Windows 11- eller Windows 10-system.

Vad är DellInstrumentation.sys?
Drivrutinsfilen DellInstrumentation.sys kan ha installerats på ditt Dell Windows-operativsystem när du använde Firmware Update Utility Packs, Dell Command Update, Dell Update, Alienware Update, Dell System Inventory Agent eller Dell Platform Tag, inklusive när du använder Dell-meddelanden . lösning för att uppdatera drivrutiner, BIOS eller firmware för ditt system. Den här filen refererar till Dell OpenManage-klientverktyget som används av företag för att centralt hantera maskiner.
Berörda användare rapporterade att problemet uppstod efter att de senaste Windows-uppdateringarna nyligen installerats för de flesta användare av Dell, Alienware eller andra relaterade märken. Men undersökningar har visat att problemet främst berodde på att Dell släppte en inkompatibel uppdatering av sin SupportAssist-programvara. Detta gjorde att den relaterade programvaran och drivrutinerna inte fungerade, vilket resulterade i permanenta DellInstrumentation.sys BSOD-krascher. Vissa användare har sagt att de inte ens kunde starta upp sin dator ordentligt utan att systemet kraschade omedelbart.
Fix kraschar DellInstrumentation.sys Blue Screen Error
Om du får DellInstrumentation.sys-fel BSOD-fel när du startar upp din Dell Windows 11/10-dator eller systemkrasch under normal användning, då är våra rekommenderade förslag nedan utformade för att hjälpa dig att lösa det här problemet på din enhet.
windows 10 växla användargenväg
- Kör felsökaren för blå skärm online
- Avinstallera eller uppdatera programvaran Dell SupportAssist
- Ta bort filen DellInstrumentation.sys manuellt
- Ta bort DellInstrumentation i Enhetshanteraren
- Inaktivera alla Dell-tjänster och den schemalagda uppgiften SupportAssist
- Kontakta Dells support
Låt oss titta på beskrivningen av processen i förhållande till var och en av de listade lösningarna. Om du kan logga in normalt, okej; annars måste du starta i felsäkert läge, gå in på skärmen Advanced Startup Options eller använda din installationsmedia för att starta för att kunna följa dessa instruktioner.
1] Kör online-felsökaren för blå skärm.
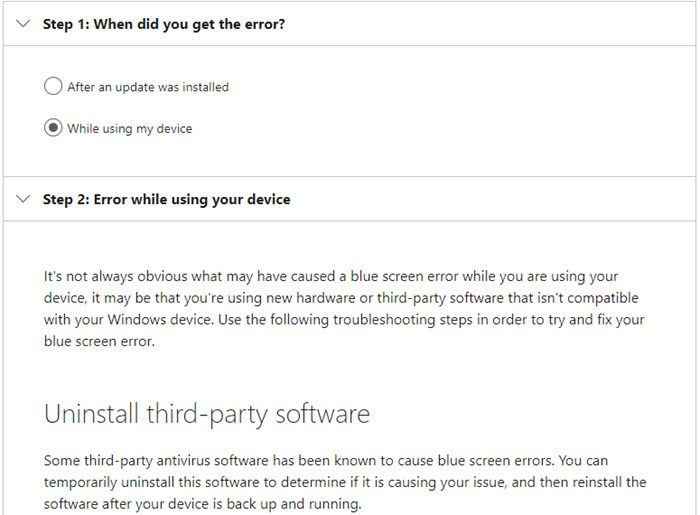
Några möjliga orsaker till BSOD-felet på Dell-datorer såväl som andra Windows-datorer inkluderar maskinvaruproblem, programvaruproblem och användarfel. Oavsett om det är för nybörjare eller inte särskilt tekniskt kunniga PC-användare, är Blue Screen Online Troubleshooter for Blue Screen Problems från Microsoft en automatiserad guide designad för att felsöka och lösa BSODs genom att ge rekommendationer om möjliga lösningar som du kan använda beroende på frågan om hur du stötte på felet. Detta är ett enkelt felsökningssteg för BSOD-fel och kommer i vissa fall att återställa ditt system till ett normalt fungerande tillstånd.
Läsa: Lila, brun, gul, orange, röd dödsskärm förklarar
2] Avinstallera eller uppdatera programvaran Dell SupportAssist.
Berörda användare upplever DellInstrumentation.sys-fel Ett BSOD-fel på deras Windows 11/10-dator rapporterade att problemet började med en uppgradering till Dell SupportAssist version 3.11. I det här fallet fungerade det att ta bort mjukvaruversion 3.11 via Applikationer och funktioner i appen Inställningar eller (använd helst valfri avinstallationsprogramvara från tredje part för en fullständig avinstallation) och ladda sedan ner och installera version 3.10.4 eller tidigare.
Alternativt kan du bara använda en PC utan SupportAssist-mjukvaran, eller kontrollera om det finns en senare version än 3.11 som förmodligen kommer att lösa problemet. Dell SupportAssist-skydd, uppdateringar etc. krävs för att hålla din dator igång.
Läsa : USBIEUpdate slutade fungera i Windows 11/10
3] Ta bort filen DellInstrumentation.sys manuellt.
Denna enkla lösning kräver att du manuellt raderar filen DellInstrumentation.sys på din dator. Du kan använda DriverStore-webbläsaren för att hitta och ta bort filen. Du kan också kontrollera följande katalog genom utforskaren:
|_+_||_+_|På den här platsen, om filen finns, högerklicka helt enkelt på filen och välj Radera från snabbmenyn eller bara klicka för att välja och tryck sedan på DELETE-tangenten på ditt tangentbord.
Läsa : PnPUtil Det gick inte att avinstallera drivrutinspaketet
4] Avinstallera DellInstrumentation i Enhetshanteraren.
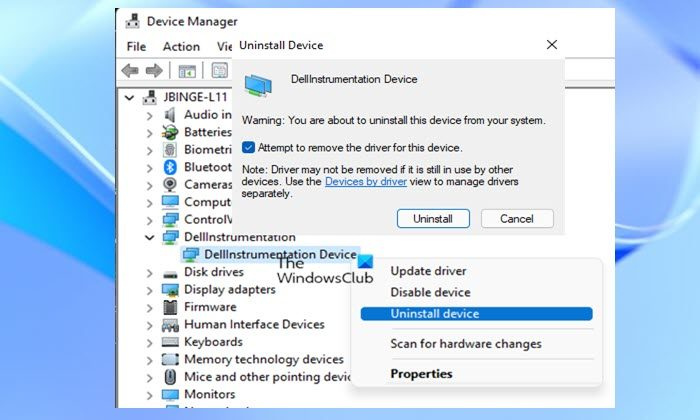
Dellinstrumentation är en Dell-funktion som gör att systemadministratörer kan hantera enheter på en djup nivå. Den kan användas för att ändra BIOS-konfigurationen, fjärravstängning och andra inställningar.
Denna lösning kräver att du avinstallerar DellInstrumentation i Enhetshanteraren. Följ dessa steg för att slutföra denna uppgift:
- klick Windows-tangent + X öppna Power User Menu.
- Klick M på tangentbordet för att öppna Enhetshanteraren.
- I Enhetshanteraren, scrolla ned listan över installerade enheter och expandera Dells verktyg sektion.
- Högerklicka sedan på Dellinstrumentation-enheten och välj Ta bort enhet från snabbmenyn.
- Markera rutan i prompten som visas Försöker avinstallera en enhetsdrivrutin alternativ.
- Klick BRA bekräfta.
Om detta inte löser problemet kan du också inaktivera alla drivrutiner för biometriska enheter i Enhetshanteraren. Detta har fungerat för vissa drabbade Dell-datoranvändare.
Läsa : Hur man avinstallerar drivrutinen med kommandoraden i Windows 11/10
program som utorrent
5] Inaktivera alla Dell-tjänster och den schemalagda uppgiften SupportAssist.
Denna lösning kräver att du inaktiverar alla Dell-relaterade tjänster, inklusive följande, samt Windows Biometric Service, som använder Dell SupportAssist-verktyget för att utföra olika uppgifter som kan orsaka den blå skärmen DellInstrumentation.sys.
- Dell SupportAssistance
- Dell SupportAssistance Fix
- Dell Power Manager-tjänst
- Dell Storage Collector
Du måste också inaktivera den schemalagda uppgiften SupportAssist i Task Scheduler. Här är hur:
- klick Windows-tangent + R för att få fram dialogrutan Kör.
- I dialogrutan Kör skriver du taskschd.msc och tryck på Enter för att öppna Schemaläggaren.
- Under Task Scheduler Library , hitta DellSupportAssistAgentAutoUpdate i mittpanelen.
- Klicka på uppgiften en gång och klicka sedan Förbjuda på den högra panelen.
Läsa F: Vilka Windows-tjänster är säkra att inaktivera?
6] Kontakta Dells support.
Om problemet du upplever för närvarande kvarstår kan du starta om din Dell Windows-dator med alternativet lagra personliga filer . Om du bestämmer dig för att gå in på den här vägen kanske du vill kontakta Dells support först och se om de kan ge någon hjälp som inte kräver att du startar om din dator.
Om du fortfarande har SupportAssist-programvaran installerad på ditt system kan du köra en DISM-skanning i en förhöjd kommandotolk för att köra följande kommando ett efter ett:
|_+_||_+_||_+_|När genomsökningen är klar kan du köra en SFC-skanning och om du får ett hälsointyg men problemet i fråga återkommer kan du kontakta Dells support och skicka in BSOD Minidump och SupportAssist-loggarna. Följ dessa steg för att skapa en SupportAssist-logg.
- Öppna File Explorer.
- Byt till katalogen nedan:
- Kör på plats SupportAssistDebugger.ps1 scenario.
När logginsamlingsskriptet är klart kommer loggarna att samlas in på den aktuella användarens skrivbord i en mapp som heter SupportAssistLogs - du måste zippa den här mappen.
Jag hoppas att det här inlägget hjälper dig!
Relaterade inlägg : SYSTEM_SERVICE_EXCEPTION (ks.sys) BSOD-fel
Varför fortsätter min Dell att visa en blå skärm?
Blåskärmsfel uppstår av följande anledningar:
- Windows stöter på ett fel som det inte kan återställa utan att förlora data.
- Windows upptäcker att viktiga operativsystemdata har skadats.
- Windows upptäcker ett allvarligt maskinvarufel.
Varför startar inte min bärbara Dell-dator?
Vi rekommenderar att du först hårdåterställer din Dell-dator om den inte startar eller om operativsystemet inte startar. En hård återställning dränerar all återstående ström som kan orsaka problemet och åtgärdar även ett antal problem.