Om du får 0x8024002d-felet när du försöker uppdatera Windows, oroa dig inte, du är inte ensam. Detta är ett relativt vanligt fel och det orsakas vanligtvis av ett problem med Windows Update-tjänsten. I den här artikeln visar vi dig hur du åtgärdar 0x8024002d-felet så att du kan få din Windows-uppdatering att fungera igen. 0x8024002d-felet orsakas vanligtvis av ett problem med Windows Update-tjänsten. Den här tjänsten ansvarar för nedladdning och installation av uppdateringar för Windows. Om tjänsten inte körs, eller om den inte är korrekt konfigurerad, kommer du att se felet 0x8024002d. För att åtgärda 0x8024002d-felet måste du starta Windows Update-tjänsten och ställa in den att starta automatiskt. För att göra detta, följ dessa steg: 1. Tryck på Windows-tangenten + R för att öppna dialogrutan Kör. 2. Skriv services.msc och tryck på Retur. 3. Leta upp Windows Update-tjänsten i listan över tjänster. 4. Högerklicka på Windows Update-tjänsten och välj Egenskaper. 5. I fönstret Egenskaper ställer du in Starttyp till Automatisk. 6. Klicka på Verkställ och sedan på OK. 7. Starta om datorn och försök att uppdatera Windows igen. Om du fortfarande ser felet 0x8024002d är det troligtvis på grund av att Windows Update-tjänsten inte körs korrekt. För att fixa detta måste du registrera Windows Update DLL-filen. För att göra detta, följ dessa steg: 1. Tryck på Windows-tangenten + R för att öppna dialogrutan Kör. 2. Skriv regsvr32 wuapi.dll och tryck på Retur. 3. Skriv regsvr32 wuaueng.dll och tryck på Retur. 4. Skriv regsvr32 wuaueng1.dll och tryck på Retur. 5. Skriv regsvr32 wucltui.dll och tryck på Retur. 6. Skriv regsvr32 wups.dll och tryck på Retur. 7. Skriv regsvr32 wups2.dll och tryck på Retur. 8. Skriv regsvr32 wuweb.dll och tryck på Retur. 9. Starta om datorn och försök att uppdatera Windows igen. Om du fortfarande ser felet 0x8024002d kan du behöva återställa Windows Update-komponenterna. För att göra detta, följ dessa steg: 1. Tryck på Windows-tangenten + R för att öppna dialogrutan Kör. 2. Skriv cmd och tryck på Retur. 3. Skriv följande kommandon och tryck på Retur efter vart och ett: nätstopp wuauserv nätstopp cryptSvc nätstoppbitar nätstopp msiserver 4. Byt namn på mapparna SoftwareDistribution och Catroot2. För att göra detta, skriv följande kommandon och tryck på Enter efter vart och ett: ren C:WindowsSoftwareDistribution SoftwareDistribution.old ren C:WindowsSystem32catroot2 Catroot2.old 5. Skriv följande kommandon och tryck på Retur efter vart och ett: nätstart wuauserv net start cryptSvc netto startbitar nätstart msiserver 6. Stäng kommandotolksfönstret. 7. Starta om datorn och försök att uppdatera Windows igen. Om du fortfarande ser felet 0x8024002d kan du behöva ta bort registernyckeln för Windows Update. För att göra detta, följ dessa steg: 1. Tryck på Windows-tangenten + R för att öppna dialogrutan Kör. 2. Skriv regedit och tryck på Retur. 3. Navigera till följande nyckel i Registereditorn: HKEY_LOCAL_MACHINESOFTWAREPoliciesMicrosoftWindowsWindowsUpdate 4. Högerklicka på WindowsUpdate och välj Ta bort. 5. Klicka på Ja för att bekräfta. 6. Stäng Registereditorn. 7. Starta om datorn och försök att uppdatera Windows igen. Om du har följt alla stegen ovan och du fortfarande ser felet 0x8024002d, är det troligt att det finns ett problem med dina Windows Update-filer. För att fixa detta måste du ladda ner och installera Windows Update Agent. För att göra detta, följ dessa steg: 1. Ladda ner Windows Update Agent från Microsofts webbplats. 2. Dubbelklicka på den nedladdade filen för att installera Windows Update Agent. 3. Följ instruktionerna på skärmen för att installera Windows Update Agent. 4. När installationen är klar, starta om datorn och försök att uppdatera Windows igen.
Windows-uppdateringar behövs för att installera säkerhetsfixar och nya funktioner i Windows. Användare stöter dock ibland på ett fel på sitt system när de försöker uppdatera Windows. Ett sådant fall med Windows Update-fel 0x8024002d . Om du stöter på det här felet på ditt system, läs den här artikeln för att hitta lösningar.

0x8024002D
WU_E_SOURCE_ABSENT
Den fullständiga filuppdateringen kunde inte installeras eftersom den krävde en källa.
Windows 10 kompatibilitetskontroll
Windows Update-fel 0x8024002d inträffar när du försöker uppdatera Windows- eller Microsoft Office-produkter. Det här felet kan orsakas av inkonsekventa tjänster, skadade filer relaterade till Windows-uppdateringar eller problematiska systemfiler.
Åtgärda Windows Update-fel 0x8024002d
För att lösa det här felet 0x8024002D, prova följande lösningar i följd:
- Kontrollera tjänster relaterade till Windows-uppdateringar.
- Kör Windows Update-felsökaren.
- Omregistrera lämplig Wups2.dll-fil.
- Återställ innehållet i mapparna SoftwareDistribution och catroot2
- Återställ Windows Update-komponenter på ditt system.
- Ladda ner och installera Windows-uppdateringar manuellt
1] Kontrollera Windows Update-relaterade tjänster.
Om tjänster relaterade till Windows-uppdateringar stoppas, kan du stöta på ett fel i diskussionen. I det här fallet kan du lösa problemet genom att köra tjänster. Om tjänsterna redan körs kan du starta om dem.
ÖppenWindows Services Manageroch kontrollera Windows Update-relaterade tjänster som Windows Update, Windows Update Medic, Update Services Orchestrator etc. inte inaktiverade.
Standardkonfigurationen på en fristående Windows 11/10 PC är följande:
- Windows Update Service - Manual (startar)
- Windows Update Medical Services - Guide
- Kryptografiska tjänster - automatiskt
- Bakgrund Intelligent Transfer Service - Manual
- Starta DCOM-serverprocessen - automatiskt
- RPC Endpoint Mapper - Automatisk
- Windows Installer - Manual
Detta kommer att säkerställa att de nödvändiga tjänsterna är tillgängliga.
Förutom direkt underhåll måste du hitta beroenden för Windows Update-tjänsten och se om de fungerar eller inte.
obegränsad gratis sms
Starta om ditt system och försök att uppdatera Fönster igen.
2] Kör Windows Update-felsökaren.
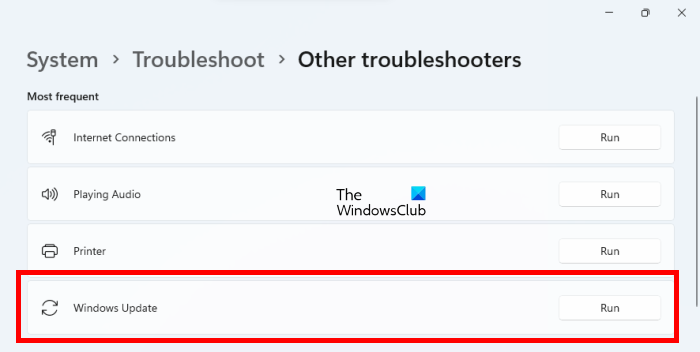
Windows Update-felsökaren är ett utmärkt verktyg för att leta efter problem med att uppdatera Windows. Du kan köra det så här.
- Högerklicka på Börja knappen och välj inställningar från menyn.
- I inställningar meny, gå till System > Felsökning > Andra felsökningsverktyg .
- I enlighet med Felsökare för Windows Update , Välj löpning .
- Starta om ditt system efter att felsökaren har slutfört sitt arbete och försök att uppdatera Fönster igen.
3] Registrera om motsvarande Wups2.dll-fil.
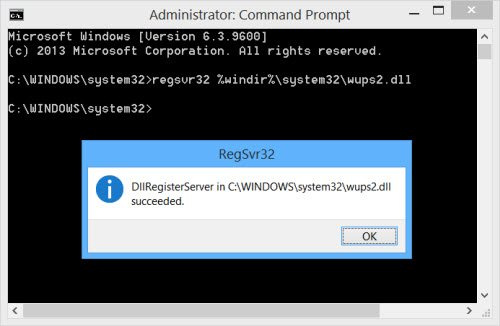
Du kan försöka omregistrera motsvarande dll-fil. För att göra detta, öppna en förhöjd kommandotolk och skriv följande kommandon ett efter ett och tryck på Enter.
felkod: ui3012
Skriv följande för att stoppa Windows Update-tjänsterna:
|_+_||_+_|Ange följande för att omregistrera motsvarande DLL-fil.
|_+_|Slutligen, starta om Windows Update-tjänsterna.
|_+_||_+_|Hoppas detta hjälper till att lösa ditt problem.
4] Återställ innehållet i mapparna SoftwareDistribution och catroot2
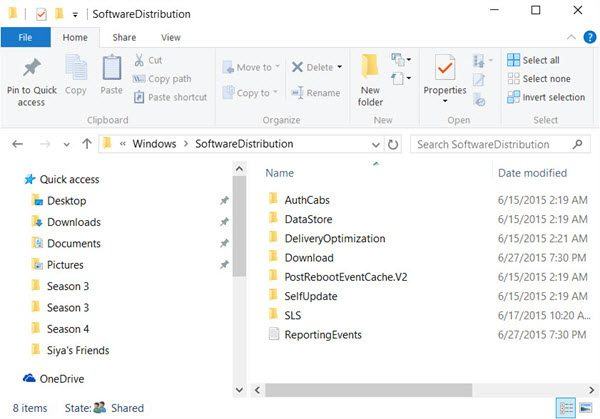
Du måste ta bort innehållet i Mjukvarudistributionsmappen och återställa Återställ Catroot-mappen.
hur man skriver ut presentatörsanteckningar i powerpoint
SoftwareDistribution mapp i Windows operativsystem är det här mappen som finns i Katalog Windows och används för att tillfälligt lagra filer som kan behövas för att installera Windows Update på din dator. Därför krävs det av Windows Update och stöds av WUAgent. Om innehållet blir skadat kan Windows Update misslyckas.
Katrut och kattrot2 är de Windows-operativsystemmappar som krävs för Windows-uppdateringsprocessen. När du kör Windows Update lagrar catroot2-mappen Windows Update-paketsignaturerna och hjälper till att installera det.
5] Återställ Windows Update-komponenterna på ditt system.
Om alla lösningar som nämns ovan inte fungerar på ditt system kan du överväga att återställa Windows Update-komponenter. Detta löser sig Windows Update-fel 0x8024002d . Denna procedur återställer alla inställningar relaterade till Windows Updates till deras standardvärden och du kommer att kunna installera uppdateringar från början.
6] Ladda ner och installera Windows-uppdateringar manuellt
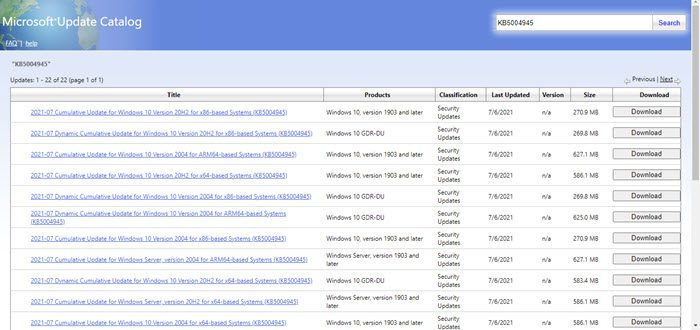
Ladda ner och installation Windows uppdateras manuellt borde vara det sista alternativet. Proceduren är som följer:
- Gå till webbplatsen Microsoft Update Catalog.
- Sök efter den senaste månaden i format åååå-mm .
- Ladda ner den senaste uppdateringen från sökresultaten och installera den på din dator.
Fler erbjudanden här : Windows Update kommer inte att installeras eller laddas ned
Varför behöver du Windows Updates?
Windows-uppdateringar implementera nya funktioner i Windows-system särskilt genom funktionsuppdateringar. Detta är dock inte den enda anledningen till att Windows-uppdateringar behövs. Windows-uppdateringar krävs också för att uppdatera drivrutiner, skicka säkerhetsuppdateringar och åtgärda befintliga problem med Windows-operativsystemet. Även om du kan pausa uppdateringar ett tag, kan de inte skjutas upp permanent.















