Om du ser Nätverkets säkerhetsnyckel är inte korrekt felmeddelande när du försöker ansluta till en trådlös anslutning på Windows 11, då kommer det här inlägget att hjälpa dig.

Nätverkets säkerhetsnyckel är inte korrekt. Var god försök igen.
Medan felmeddelandet tydligt indikerar att felet utlöses på grund av en felaktig nätverkssäkerhetsnyckel/lösenord, har flera användare rapporterat att de fortsätter att få detta fel även när de anger rätt WiFi-lösenord. Felet kan orsakas på grund av en inaktuell nätverksdrivrutin. Eller, om nätverksdrivrutinen är skadad eller felaktig, kommer du sannolikt att möta detta fel.
krom nedladdning fast vid 100
Nu, om du upplever Nätverkets säkerhetsnyckel är inte korrekt fel, det här inlägget kommer att intressera dig. Här kommer vi att diskutera flera beprövade korrigeringar av detta fel. Så använd dessa korrigeringar och bli av med felet.
Nätverkssäkerhetsnyckeln är inte korrekt i Windows 11
Om du fortsätter att få felmeddelandet 'Nätverkssäkerhetsnyckeln är inte korrekt' när du konfigurerar en trådlös anslutning, se till att lösenordet du har angett är korrekt. Om du fortfarande upplever samma felmeddelande kan du använda följande metoder för att fixa det:
- Uppdatera eller installera om nätverksadapterns drivrutin.
- Skapa ett nytt lösenord för din WiFi.
- Inaktivera och aktivera sedan din nätverksenhet.
- Använd funktionen för nätverksåterställning.
- Konfigurera en ny nätverksanslutning.
1] Uppdatera eller installera om nätverksadapterns drivrutin
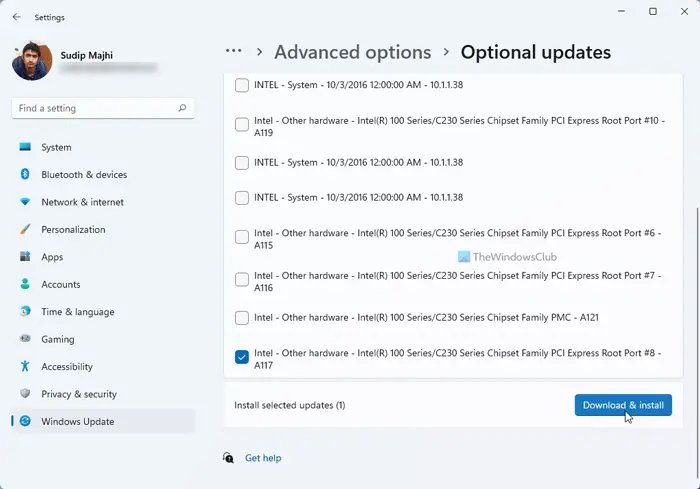
En av de vanligaste orsakerna till detta felmeddelande är en föråldrad eller felaktig drivrutin för nätverkskort. Därför, om scenariot är tillämpligt, kan du åtgärda felet genom att uppdatera dina nätverksdrivrutiner.
Den enklaste metoden att installera uppdateringar för din nätverksdrivrutin är att använda appen Windows Settings. Tryck först på Win+I för att öppna appen Inställningar och gå till Windows uppdatering flik. Klicka sedan på Avancerade alternativ > Valfria uppdateringar alternativ. Om det finns tillgängliga drivrutinsuppdateringar kommer du att kunna se dem i det här avsnittet. Du kan ladda ner och installera uppdateringar av nätverksdrivrutiner härifrån. Det finns andra metoder för att uppdatera nätverksdrivrutiner på Windows 11/10.
Om felet inte åtgärdas genom att uppdatera drivrutinen kan du ha att göra med en skadad installation av nätverksdrivrutinen. I så fall kan du avinstallera och installera sedan om nätverksdrivrutinen med hjälp av Enhetshanteraren. Här är hur:
- Tryck först på Win+X och välj sedan Enhetshanteraren.
- Leta upp kategorin Nätverkskort och utöka den.
- Högerklicka sedan på din aktiva nätverksenhet, tryck på Avinstallera enhetsalternativ från snabbmenyn och följ instruktionerna för att slutföra processen.
- När enheten är avinstallerad, klicka på Sök efter hårdvaruändringar knappen för att låta den installera om de saknade drivrutinerna.
- När du är klar, starta om datorn och kontrollera om felet är åtgärdat eller inte.
Om felet fortfarande visas kan du gå vidare till nästa lösning för att åtgärda det.
Läsa: Fix Ange nätverksreferensfel på Windows .
2] Skapa ett nytt lösenord för din WiFi
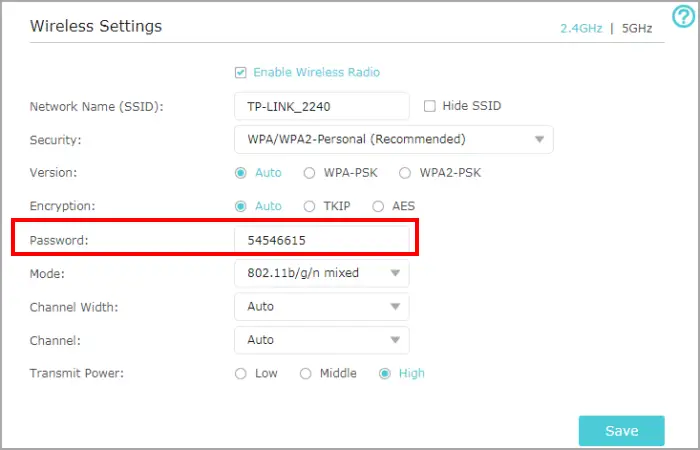
Nästa sak du kan göra för att åtgärda problemet är att skapa ett nytt lösenord för din WiFi. Och ange sedan det nyskapade lösenordet för att ställa in ditt WiFi på Windows 11/10. Så här kan du göra det:
Starta först en webbläsare och öppna dina routerinställningar. Du kan ange en av följande IP-adresser för att komma åt sidan med routerinställningar:
192.168.0.1 192.168.1.1
Efter det måste du logga in med ditt användarnamn och lösenord för att din router ska komma åt dess huvudinställningar. Så gör det och navigera till avsnittet Trådlös säkerhet.
uppdatering av registerfönster
Ange sedan ett nytt lösenord i respektive fält och tryck sedan på knappen Spara för att spara ändringarna.
Försök nu att ange det nygenererade lösenordet som säkerhetsnyckel för din WiFi och se om felet 'Nätverkssäkerhetsnyckeln är inte korrekt' är löst eller inte.
Ser: Windows kan inte hämta nätverksinställningarna från routern .
3] Inaktivera och aktivera sedan din nätverksenhet
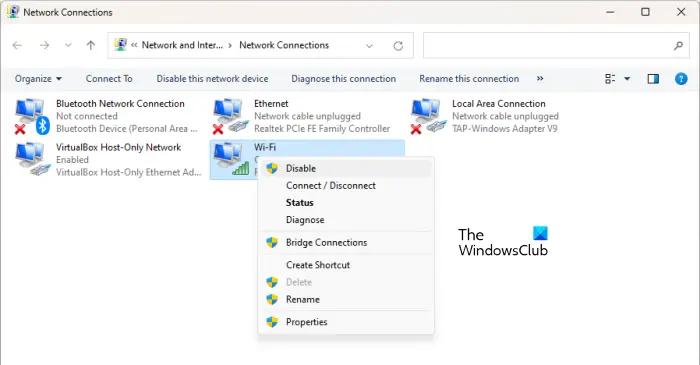
Du kan prova att inaktivera och sedan återaktivera din nätverksenhet och sedan se om felet är åtgärdat. Det kan vara något fel med din nätverksenhet. I så fall har denna lösning visat sig vara effektiv. Så, applicera det och kontrollera om det hjälper. Här är stegen för att göra det:
- Öppna först appen Inställningar med snabbtangenten Win+I.
- Gå nu till fliken Nätverk och internet och klicka på alternativet Avancerade nätverksinställningar.
- Klicka sedan på Fler nätverkskortalternativ.
- Efter det högerklickar du på din WiFi-anslutning och väljer alternativet Inaktivera från snabbmenyn.
- Vänta sedan ett tag och högerklicka igen på din nätverksanslutning.
- Välj nu från snabbmenyn Gör det möjligt alternativ.
Du bör nu kunna ställa in din trådlösa anslutning.
hur man gör google maps undvika vägtullar
Läsa: Inloggningsmetoden du försöker använda är inte tillåten .
4] Använd nätverksåterställning
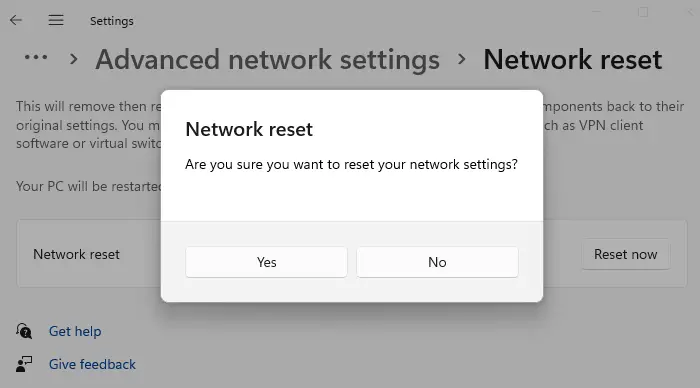
Använd Nätverksåterställning funktion och se om det hjälper.
5] Konfigurera en ny nätverksanslutning
Om ovanstående lösningar inte fungerade kan du försöka skapa en ny nätverksanslutning manuellt och se om felet är åtgärdat. Öppna Inställningar och gå till fliken Nätverk och internet. Klicka nu på WiFi och tryck på Lägg till nätverk. Efter det anger du nätverksnamnet, väljer en säkerhetstyp, anpassar andra alternativ och trycker på knappen Spara. När nätverket har lagts till, försök att ansluta till det och kontrollera om nätverkssäkerhetsnyckeln inte är korrekt felet är borta.
Varför är inte min nätverkssäkerhetsnyckel korrekt?
Lösenordet för en nätverksanslutning är nätverkssäkerhetsnyckeln som används för att konfigurera och ansluta till ett WiFi-nätverk på en enhet. Det är skiftlägeskänsligt. Så se till att du har angett det exakta lösenordet för din WiFi med versaler, gemener, numeriska och specialtecken. Annars kommer nätverkssäkerhetsnyckeln att vara felaktig och du kommer inte att kunna ansluta till en trådlös nätverksanslutning.
Hur återställer jag min nätverksnyckel?
För att återställa din nätverksnyckel, öppna routerinställningarna i en webbläsare och logga in med dina inloggningsuppgifter. Efter det, gå till avsnittet Trådlös säkerhetsinställningar och du kan sedan ändra lösenordet för att återställa din nätverksnyckel.
Läs nu: Åtgärda fel på nätverkssäkerhetsnyckel i Windows .















