Om du är en IT-expert vet du att HP-skrivarens status okänd fel i Windows 11/10 kan vara en verklig smärta. Så här fixar du det. 1. Kontrollera först att skrivaren är korrekt ansluten till datorn. Om den inte är det, anslut den och försök igen. 2. Om skrivaren är ansluten kontrollerar du om skrivarens programvara är uppdaterad. Om den inte är det, uppdatera den och försök igen. 3. Om skrivarens programvara är uppdaterad, försök att starta om datorn. Detta löser ofta problemet. 4. Om skrivaren fortfarande inte fungerar kan det vara problem med själva skrivaren. Kontakta HP:s kundsupport för hjälp.
Under de senaste dagarna har vi märkt att vissa HP-skrivare har ett ganska märkligt problem. Du förstår, folk säger att deras HP Smart-app visar ' Skrivarstatus okänd ”, förutsatt att programmet inte kan kommunicera med skrivaren.

Det är vår uppfattning att det här felet uppstår på grund av drivrutins- eller firmwarerelaterade problem när det kommer till skrivaren. Men andra faktorer kan också spela en roll, och vi kommer att titta på dem alla för att bättre kunna hjälpa alla som är intresserade.
Åtgärda okänt HP-skrivarstatusfel
Om du står ansikte mot ansikte med HP-skrivarstatus okänd fel, bör följande lösningar hjälpa:
hur man stänger av fokuserad inkorg
- Dra nytta av HPs diagnostiska verktyg
- Anslut din skrivare till nätverket
- Uppdatera din HP-skrivares firmware
- Återställ och återställ HP Smart-appen för Windows
- Avinstallera och installera om HP-skrivaren.
1] Dra fördel av HPs diagnostiska verktyg
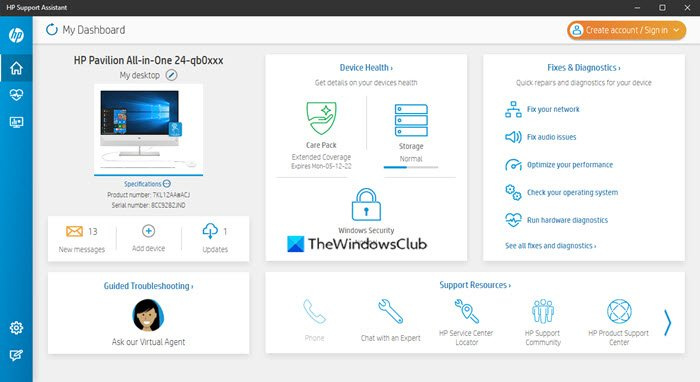
ren installera Windows 10 utan uppgradering
Det första du bör göra i den här situationen är att ladda ner och köra HP Print and Scan Doctor Ansökan. Bara besök Officiell sida , ladda ner programmet och installera det sedan på din dator. Därifrån följer du instruktionerna på skärmen för att få allt att gå i rätt riktning.
Ett annat verktyg som du kan titta på för att åtgärda det mesta av felet 'Okänd skrivarstatus' kallas HP Support Assistant. Om du har en HP-dator är chansen stor att du inte behöver ladda ner det här programmet eftersom det vanligtvis är förinstallerat.
2] Anslut din skrivare till nätverket
Vissa människor hävdar att anslutning av din skrivare till nätverket kan lösa problemet med 'Okänd skrivarstatus'. Så, om din skrivare för närvarande är inaktiv eller offline, anslut den genom att trycka på strömknappen. Beroende på skrivarmodellen kommer även att starta ett utskriftsjobb att väcka skrivaren från viloläge.
Se sedan till att skrivaren och datorn är på samma Wi-Fi- eller Ethernet-nätverk. Om båda enheterna finns i olika nätverk kan felmeddelandet se fult ut.
3] Uppdatera HP-skrivarens firmware.
HP är känt för att regelbundet släppa firmwareuppdateringar för sina skrivare. Dessa uppdateringar fixar vanligtvis buggar och funktionsfel och hjälper i allmänhet användaren att få ut det mesta av sitt köp.
Låt oss se hur du uppdaterar skrivarens firmware utan någon form av komplexitet.
- Öppna en webbläsare och navigera till support.hp.com/drivers
- Därifrån klickar du på Skrivare och anger sedan namnet eller modellen på din skrivare.
- Kom igen Lämna in för övervägande knappen efter det är klart.
- Därefter måste du expandera Firmware sektion.
- Ladda ner den senaste versionen för din enhet.
Du kan också använda HP Support Assistant-verktyget som nämns ovan för att göra detta automatiskt.
4] Återställ och återställ HP Smart-appen för Windows.
maskerar e-postadresser
Om du ser Återställ och återställ HP Smart-appen installerad på din dator kan du reparera eller återställa den och se om det hjälper.
Läsa : Hur man reparerar trasiga appar och program i Windows
5] Avinstallera och installera om HP-skrivaren.
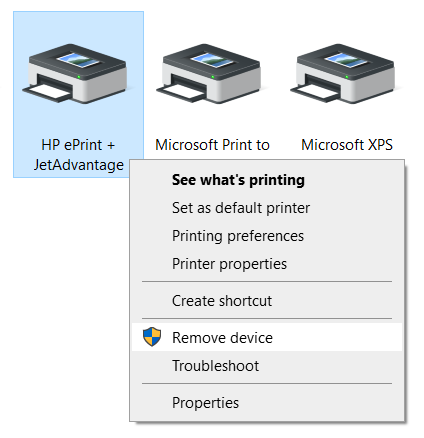
Nästa steg här är att avinstallera HP-skrivaren och sedan installera om den. Hur kan vi utföra denna uppgift på enklast sätt? Tja, du bör läsa följande artikel eftersom den kommer att förklara i detalj hur du tar bort skrivaren från Windows 11/10-datorer:
När du har tagit bort skrivaren från systemet kör du HP-skrivarinstallationsfilen för att starta den igen.
LÄSA : HP skrivarskanner fungerar inte i Windows
alternativ till Google-kalendern
Fungerar min HP-skrivare på Windows 11?
Ja, din HP-skrivare kommer att fungera på Windows 11. Även om övergången är mycket smidig, kan du behöva uppdatera din drivrutin eller installera lämplig drivrutin för att göra den kompatibel. Oavsett om det är HP, Canon, Epson eller vad som helst så fungerar det sömlöst på Windows 11.
Varför fungerar inte min skrivare efter uppdatering av Windows 11?
Om din skrivare inte fungerar efter uppdatering av Windows 11 kan du behöva installera om drivrutinen. I de flesta fall beror detta på en föråldrad drivrutin. Å andra sidan kan du också kolla efter kompatibilitetsproblem på tillverkarens webbplats.















