Om du är en PC-spelare är du förmodligen alltför bekant med Steam. Det är en populär spelplattform som låter dig köpa och spela spel, samt chatta med vänner och andra spelare. Det är dock inte problemfritt. Ett vanligt problem som PC-spelare möter är Steam Error Code 41. Steam Error Code 41 är ett allmänt fel som kan uppstå när man försöker starta ett spel eller uppdatera via Steam-klienten. Felet åtföljs vanligtvis av meddelandet 'Det gick inte att ladda biblioteksmatchning.' Det finns några potentiella orsaker till detta fel, men tack och lov finns det också några potentiella lösningar. En potentiell orsak till Steam Error Code 41 är att din Steam-klient är inaktuell. För att fixa detta, starta bara Steam-klienten och klicka på 'Sök efter uppdateringar'. Om det finns några tillgängliga uppdateringar kommer de att laddas ner och installeras automatiskt. En annan potentiell orsak till detta fel är att Steam-klienten inte är inställd för att starta med administratörsbehörighet. Detta kan åtgärdas genom att högerklicka på Steam-genvägen och välja 'Kör som administratör'. Om ingen av dessa lösningar löser problemet är det troligt att det finns ett problem med själva spelfilerna. För att verifiera spelfilerna högerklickar du på spelet i ditt Steam-bibliotek och väljer 'Egenskaper'. Under fliken 'Lokala filer' klickar du på 'Verifiera spelfilers integritet'. Detta kommer att kontrollera spelfilerna för eventuella korruption eller saknade filer och försöka fixa dem. Förhoppningsvis har en av dessa lösningar hjälpt dig att fixa Steam Error Code 41. Om inte, finns det några andra potentiella lösningar där ute, så ge inte upp än!
Här är en komplett guide till fixa felkod 41 på steam på din Windows-dator. Många Steam-användare har klagat på att få fel 41 när de spelar vissa spel. Du kommer att få ett felmeddelande Steam-servrarna är för upptagna för att behandla din begäran. sedan namnet på spelet och felkod 41.
Bluetooth-ikon saknas Windows 10

Även om detta felmeddelande tydligt indikerar att felkoden sannolikt orsakas av ett problem med servern, har det rapporterats av olika användare vid ett flertal tillfällen även när Steam-servrarna var tillgängliga. Nu kan det finnas flera andra orsaker som kan orsaka denna felkod på Steam. Här är några andra möjliga orsaker:
- Ditt överdrivna säkerhetspaket kan blockera Steam-klienten från att ansluta till spelservrarna.
- Detta kan hända om dina spelfiler är infekterade eller om några viktiga spelfiler saknas.
- Spelcachen som lagras i Windows kan ha blivit skadad och därmed orsaka felkod 41 på Steam.
- Du kan stöta på det här felet om din dator har en föråldrad version av Windows OS och grafikdrivrutiner.
- För vissa användare orsakade spellägesfunktionen ett fel.
- Om installationsfilerna för spelet i fråga är skadade eller trasiga kan du stöta på den här felkoden.
I något av ovanstående fall kommer vi att tillhandahålla dig. Det här inlägget kommer att diskutera fungerande korrigeringar som hjälpte användare att lösa detta fel. Således kan du också prova dessa korrigeringar och bli av med felet.
Fixa Steam Error Code 41 på Windows PC
Du kan starta om Steam-applikationen eller starta om din dator första gången du får felkod 41 när du spelar på Steam. Testa också att logga ut från Steam-appen och sedan logga in igen för att se om felet är löst. Om det inte hjälper, här är korrigeringarna du kan använda:
- Kontrollera statusen för Steam-servern.
- Tillåt Steam i ditt antivirusprogram.
- Kontrollera spelfiler.
- Rensa spelets Cache-mapp.
- Justera startalternativen för det problematiska spelet.
- Välj bort Steam Beta (om tillämpligt).
- Se till att dina Windows- och grafikdrivrutiner är uppdaterade.
- Inaktivera spelläget.
- Installera om det problematiska spelet.
Steam-servrarna är för upptagna för att behandla din begäran.
1] Kontrollera statusen för Steam-servern.
Först bör du kontrollera statusen för Steam-servern och se till att dess tjänster är igång. Som felmeddelandet antyder kan felet orsakas av en serverkrasch eller något annat ihållande serverproblem. Bestäm därför statusen för Steam-servern och se till att dess tjänster inte är inaktiverade för tillfället. Du kan göra detta med ett gratis verktyg för webbplatsstatuskontroll. Om servrarna är nere, vänta en stund och försök sedan spela spelet igen.
Om du fortsätter att stöta på felkod 41 trots att det inte finns några serverproblem i slutet av Steam, kan du använda en annan fix för att lösa det.
2] Tillåt Steam i ditt antivirus/brandvägg
Detta fel kan mycket väl lindras om ditt säkerhetssystem blockerar Steam eller dess relaterade process. För att kontrollera om ditt antivirus eller brandvägg är huvudboven, inaktivera ditt antivirus/brandvägg tillfälligt. Om du använder det inbyggda antivirusprogrammet i Windows 11/10, dvs. Windows-säkerhet, inaktivera det och kontrollera sedan om felet har slutat visas.
Om felet åtgärdas efter att du har inaktiverat din säkerhetssvit kan du vara säker på att ditt antivirus eller brandvägg har orsakat felet. I det här fallet kan du fixa felet permanent genom att låta Steam-applikationen passera genom ditt antivirus eller brandvägg. Antivirusinställningarna för undantag, undantag och vitlista är olika för varje antivirus. Här är platserna i två populära tredjeparts antivirus- och Windows-säkerhet där du kan lägga till Steam-appen för att tillåta den genom ditt antivirus:
- Avast antivirus: Gå till Hem > Inställningar > Allmänt > Uteslutningar.
- GENOMSNITT: Gå till Hem > Inställningar > Funktioner > Webbskydd > Uteslutningar.
- Windows säkerhet: Gå till Virus- och hotskydd > Hantera inställningar > Lägg till eller ta bort undantag > Lägg till undantag.
Dessutom kommer vi också att föreslå att du lägger till spelet i ditt antivirus undantagslista så att det inte blockerar det. Standardplats för Steam-spel: C:Program Files (x86)Steamsteamappscommon.
Följ dessa steg för att tillåta Steam genom Windows Defender-brandväggen:
- Först, bara Windows säkerhet app och gå till Brandvägg och nätverksskydd fliken på den vänstra panelen.
- Klicka nu på Tillåt appen genom brandväggen alternativet och klicka sedan på Ändra inställningar knapp.
- Välj sedan Steam-appen i listan över tillåtna appar och funktioner. Om den inte finns med i listan klickar du på knappen Lägg till applikation och bläddrar C:Program Files (x86)Steam plats och välj dess huvudsakliga körbara fil.
- Efter det, markera rutorna i alternativen 'Offentliga och privata nätverk' och stäng fönstret.
- Öppna slutligen Steam igen och försök spela ditt spel för att se om felet är löst.
Läsa: Åtgärda Steam-frysning när du tilldelar diskutrymme.
3] Kontrollera spelfiler
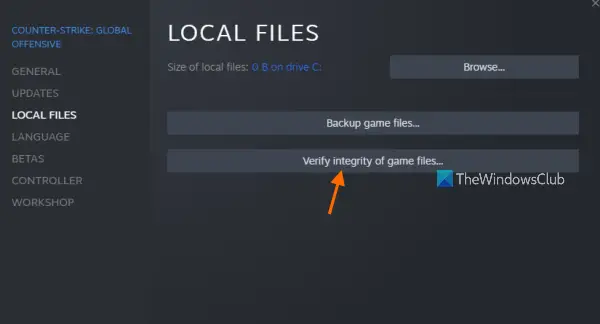
Om du fortfarande får samma felkod och meddelande kan det hända att du har att göra med felaktiga spelfiler. Mycket ofta blir spelfiler ofta infekterade eller försvinner på en Windows-dator på grund av olika orsaker. Du kan dock enkelt reparera skadade spelfiler på Steam. Denna metod rapporteras vara effektiv för en mängd olika användare. Därför kan du försöka göra samma sak och se om felet är borta.
Notera: Om du tidigare har tagit bort mods, se till att det inte finns några kvar. Och verifiera sedan integriteten för dina spelfiler.
Här är hur:
- Gå först till LIBRARY-fliken i Steam-appen; det kommer att visa alla dina installerade och köpta spel.
- Högerklicka nu på spelet du upplever felkod 41 och välj Egenskaper alternativ från snabbmenyn.
- På sidan Egenskaper klickar du på fliken Lokala filer.
- Efter det klicka på Kontrollerar spelfilernas integritet knappen och Steam börjar skanna dina spelfiler och reparera eventuella skadade. Denna process kan ta 10-15 minuter eller mer beroende på storleken på spelfilerna.
- Efter det kan du prova att spela ditt spel och kontrollera om fel 41 är åtgärdat.
Om den här metoden inte fungerar, tillämpa nästa korrigering.
Läsa: Åtgärda Steam-felkoderna 53 och 101 på Windows PC.
modespel för pc
4] Rensa spelets Cache-mapp.
Steam håller en cache för varje installerat spel på din dator. Detta hjälper till att ladda spelet snabbt. Men om spelcachen är skadad kommer du att stöta på fel och problem i spelet. Rensa därför cachemappen för det problematiska spelet och kontrollera sedan om felet är åtgärdat eller inte. Här är stegen för att göra det:
- Ta först upp dialogrutan Kör med Win + R och skriv %applikationsdata% i fältet Öppna och tryck på Enter.
- Nu, på platsen som öppnas, välj mappen med namnet på spelet som du stötte på med felkod 41.
- Tryck sedan på Delete-tangenten på ditt tangentbord för att rensa cachemappen för det problematiska spelet.
- Öppna sedan spelet igen och se om felet är åtgärdat.
5] Justera startalternativen för det problematiska spelet.
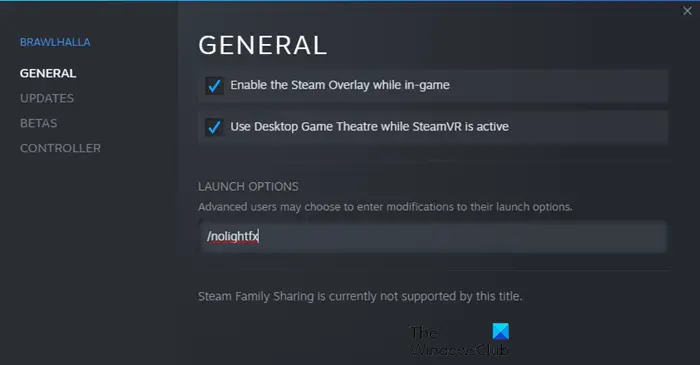
Om felet fortsätter att dyka upp, försök att justera startalternativen för det problematiska spelet på Steam. Vissa berörda användare lyckades lösa felet som uppstod genom att använda anpassade startalternativ. Därför kan du försöka göra samma sak och se om det hjälper. Här är stegen för att göra det:
- Gå först till Steam och gå till dess BIBLIOTEK.
- Högerklicka nu på det problematiska spelet och välj alternativet Egenskaper.
- På fliken Allmänt letar du sedan upp fältet Startalternativ och anger följande kommando i fältet: säkert läge, helskärm = 0
- Efter det, spara ändringarna och öppna spelet igen för att kontrollera om felkoden 41 är åtgärdad.
Står du fortfarande inför samma fel? Oroa dig inte, vi har några fler lösningar som definitivt kommer att åtgärda ditt fel.
Läsa: Fix Steam måste vara online för att uppdatera fel på Windows PC.
6] Välj bort Steam Beta-testning (om tillämpligt)
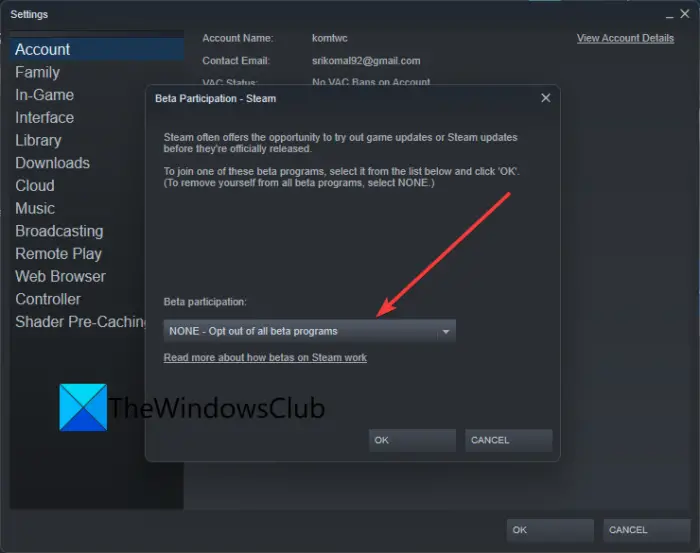
Om du valde Steam-betan, välj bort betaläget och kontrollera sedan om problemet är borta. Betaläget låter dig testa framtida nya funktioner i appen. Den är dock instabil jämfört med den vanliga Steam-versionen och du kan även stöta på några buggar. Välj därför bort Steams betatestläge och se sedan om du slutar få felkod 41.
Så här gör du:
- Öppna först Steam-appen och klicka på menyalternativet Steam.
- Välj efter det inställningar från menyalternativen som visas.
- Nu inne Kolla upp fliken, klicka på Förändra knappen finns nedan Deltagande i betatestning alternativ.
- Välj nästa INGEN - Välj bort alla betaprogram. alternativ.
- När du är klar, öppna Steam-appen igen och se om du kan spela ditt spel utan fel 41.
Ansluten: Fixar Error 503 Service Unavailable - Steam.
7] Se till att dina Windows- och grafikdrivrutiner är uppdaterade.
Enligt vissa berörda användare åtgärdade uppdateringen av deras Windows- och grafikdrivrutiner felet för dem. Så se till att din dator har den senaste versionen av Windows OS och grafikdrivrutiner. För att uppdatera Windows, öppna appen Inställningar med Win+I, navigera till fliken Windows Update och klicka på knappen Sök efter uppdateringar för att ladda ner och installera väntande Windows-uppdateringar.
För att uppdatera dina grafikdrivrutiner, gå till Windows Update > Avancerade alternativ och välj alternativet Avancerade uppdateringar. Ladda sedan ner och installera de tillgängliga drivrutinsuppdateringarna. Alternativt kan du också använda AMD Driver Auto-Detection, Intel Driver Update Utility eller Dell Update Utility för detsamma.
Du kanske också vill överväga att avinstallera din grafikdrivrutin och sedan installera om dem för att åtgärda felet. Det är möjligt att din nuvarande grafikdrivrutin är skadad, vilket är anledningen till att du står inför felet. Om du installerar om en ny kopia av drivrutinen kommer problemet att lösas.
Om felkoden kvarstår med de senaste versionerna av Windows och bildskärmsdrivrutiner, gå vidare till nästa potentiella lösning.
Läsa: Så här fixar du Steam-fel E502 L3 på Windows PC.
8] Inaktivera spelläge
Vissa berörda användare har rapporterat att inaktivering av spellägesfunktionen på sin dator hjälpte dem att åtgärda felet. Så om du använder spelläge på din Windows 11/10-dator, inaktivera det och se om felet är åtgärdat. För att göra detta, öppna appen Inställningar och gå till fliken Spel. Klicka nu på alternativet Spelläge och stäng av växeln som är kopplad till alternativet Spelläge.
spela in ett makro i ordet 2013
9] Installera om det problematiska spelet.
Om du har provat alla lösningarna ovan och felet fortsätter att dyka upp, är den sista utvägen att installera om det problematiska spelet. Avinstallera därför det problematiska spelet först och installera det sedan igen. Du kan avinstallera spelet via Steam. Här är hur:
- Öppna först Steam-appen och gå till BIBLIOTEKET.
- Högerklicka nu på spelet du upplever felet med och välj Avinstallera från snabbmenyn.
- När du har avinstallerat spelet startar du om din dator och öppnar sedan Steam för att installera om spelet.
När du har installerat om spelet, starta det och försök spela spelet. Jag hoppas att du inte stöter på felkod 41 igen.
Hur fixar jag Steam? Förlåt, men får du för närvarande inte visa detta innehåll?
Om du får felmeddelandet 'Tyvärr, men du har för närvarande inte tillåtelse att se det här innehållet' på Steam, se till att du anger rätt födelsedatum för att komma åt deras sidor. Steam har vissa åldersbegränsningar och du kommer sannolikt att stöta på detta fel om du inte uppfyller ålderskriterierna. Alternativt kan du också prova att uppdatera sidan ett par gånger och ta bort Steam HTML-cachen för att åtgärda felet.
Hur fixar jag Steam-startfel?
För att fixa felet 'Steam måste köras för att spela det här spelet', se till att Steam-klienten är installerad på ditt system och se även till att klienten är uppdaterad. Alternativt kan du också kontrollera spelfilernas integritet och se om felet är löst. Alternativt kan du logga ut från Steam-appen och sedan logga in igen för att kontrollera om felet är åtgärdat. Om allt annat misslyckas, installera om Steam-klienten och det kommer definitivt att fixa felet åt dig.
Läs nu: Steam-spel kommer inte att starta eller öppna på Windows .














