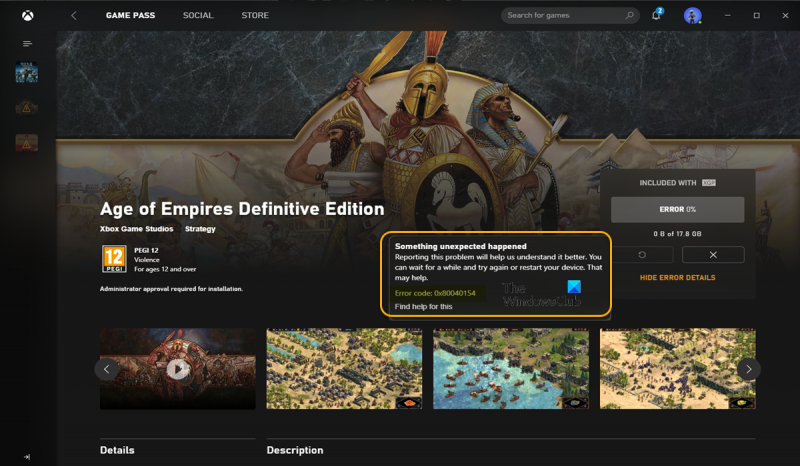Om du får felet 0x80040154 när du försöker starta Xbox-appen på Windows 10, beror det vanligtvis på att appen har problem med att ansluta till Xbox Live. Det finns några saker du kan försöka åtgärda problemet. Se först till att du kör den senaste versionen av Windows 10. Xbox-appen är en Windows Store-app, så den uppdateras automatiskt via Store. Men om du inte kör den senaste versionen av Windows 10 kanske appen inte kan ansluta till Xbox Live. För det andra, försök att starta om datorn. Detta rensar alla tillfälliga data som kan orsaka problemet. För det tredje, försök att avinstallera och installera om Xbox-appen. Detta kommer att ta bort all skadad data som kan orsaka problemet. För det fjärde, försök att återställa din nätverksanslutning. Detta kommer att rensa alla DNS-cache- eller IP-adressproblem som kan orsaka problemet. Om ingen av dessa lösningar fungerar kan du behöva kontakta Xbox Support för ytterligare hjälp.
Om, när du försöker installera något spel igenom Xbox-appen eller Microsoft Store på din Windows 11- eller Windows 10-dator och du får Något oväntat hände berätta felkoden 0x80040154 , då är det här inlägget tänkt att hjälpa dig med de mest lämpliga lösningarna på problemet.

återställa standard teckensnitt windows 10
Något oväntat hände
Att rapportera det här problemet hjälper oss att förstå det bättre. Du kan vänta lite och försöka igen senare eller starta om enheten. Detta kan hjälpa.
Felkod: 0x80040154
Åtgärda Xbox App-felkod 0x80040154
Om du får en felkod 0x80040154 När du försöker installera spel via Xbox-appen eller Microsoft Store på din Windows 11/10-enhet kan du använda våra rekommenderade lösningar i den ordning som presenteras för att lösa problemet på ditt system.
- Inledande checklista
- Installera om speltjänster
- Återställ Microsoft Store och Xbox-appen
- Ta bort ZoneAlarm (om tillämpligt)
- Återställ ditt system med Systemåterställning.
Låt oss titta på beskrivningen av processen i förhållande till var och en av de listade lösningarna.
1] Inledande checklista
Innan du fortsätter med lösningarna nedan föreslår vi att du slutför var och en av följande allmänna felsökningsuppgifter, och efter att du har slutfört varje uppgift kan du testa att installera spelet och se om felkoden visas. 0x80040154 upprepas.
- Vänta lite och försök igen . I vissa fall uppstår sådana problem ofta på grund av ett tillfälligt avbrott i tjänsten antingen på spelservern eller på Microsoft-sidan, och de bör snart återställas och fungera igen. Du kan kontrollera att Microsoft-tjänster som Xbox Live är igång och att spelservern inte hänger sig.
- Starta om din dator . Om du har väntat lite och även bekräftat att alla tjänster relaterade till spelet samt spelservern är igång, men felet kvarstår, kan du starta om din dator enligt felmeddelandet och se om du kan när du laddar ner installera nu spelet.
- Kontrollera Internet/nätverksanslutning . Detta följer om du har markerat de två första uppgifterna men fortfarande inte kan installera spel på din dator. För att utesluta möjligheten att problem med internet/nätverksanslutning kan vara orsaken kan du försöka fixa nätverks- och internetanslutningsproblem på din enhet. Om du använder ett VPN kan du också koppla från nätverket och se om det löser problemet. Å andra sidan, om du inte använder ett VPN kan det hjälpa att lösa anslutningsproblemet att ansluta till VPN.
- Kör Windows Store Apps Felsökare . Om felet beror på ett mindre fel i Xbox-appen som gör att appen inte fungerar, kanske du kan lösa problemet genom att köra Windows Store Apps Felsökare och tillämpa något av de rekommenderade stegen. Du kan behöva återställa Xbox-appen och Microsoft Store för att rensa cacheminnet på din spelenhet och se om problemet är löst.
- Se till att Windows är uppdaterat . Det rekommenderas i allmänhet att alltid leta efter uppdateringar och installera alla tillgängliga bitar på din Windows 11/10-enhet. Detta säkerställer att eventuella fel som kan störa den normala driften av systemet som helhet elimineras.
Läsa : Åtgärda felkod 0x80242020 i Microsoft Store eller Xbox App
2] Installera om speltjänster.
Skadad eller skadad cache eller temporära filer skapade av speltjänster eller appinstallationsappar kan troligen vara bovar. I det här fallet kan du återställa eller installera om speltjänsterna för att åtgärda problemet. För att slutföra denna uppgift, följ instruktionerna:
Tryck först på snabbtangenten Win+X och välj Windows Terminal (Admin).
Ange nu följande kommando för att ta bort hela Microsoft Gaming Services-infrastrukturen:
PayPal-inloggning|_+_|
Låt sedan kommandot slutföras och när avinstallationen är klar, installera om paketet med följande kommando:
|_+_|När paketet har installerats tillbaka, starta om ditt system och se om felet är löst.
3] Återställ Microsoft Store och Xbox-appen.
Om återställningsalternativet inte fungerar kan du försöka återställa Xbox-appen. Det här felet kan orsakas om det finns några korrupta inställningar och inställningar relaterade till Xbox-appen. På så sätt kan du återställa appen till dess standardinställningar. Men kom ihåg att en återställning raderar din Xbox-appdata. Se därför till att säkerhetskopiera dina data.
Följ dessa steg för att återställa Xbox-appen:
- Tryck först på Windows + I snabbtangenten för att starta appen Inställningar.
- Gå sedan till fliken Applikationer och klicka på Appar och funktioner.
- Hitta nu Xbox-appen i listan över appar.
- Efter det, tryck på menyknappen med tre punkter som du ser bredvid applikationen.
- Från de tillgängliga alternativen klickar du på Fler alternativ.
- På nästa sida hittar du avsnittet 'Återställ' och klickar på knappen 'Återställ'.
- Bekräfta sedan återställningsprocessen genom att klicka på alternativet Återställ i nästa prompt.
4] Ta bort ZoneAlarm (om tillämpligt)
Som det visade sig efter att ha undersökt denna specifika bugg, konstigt nog, hade de flesta av de drabbade PC-användarna ZoneAlarm-säkerhetsmjukvaran installerad på sina Windows 11/10-datorer. I det här fallet fungerade det att ta bort ZoneAlarm. Vi rekommenderar att du använder ett borttagningsprogram från tredje part, eller om det är tillgängligt, använder du ditt eget AV-borttagningsverktyg för ZoneAlarm. Om problemet löser sig genom att helt ta bort ZoneAlarm från din enhet, kanske du vill byta till en alternativ antiviruslösning från tredje part för Windows eller den inbyggda Windows Defender.
5] Återställ ditt system med Systemåterställning.
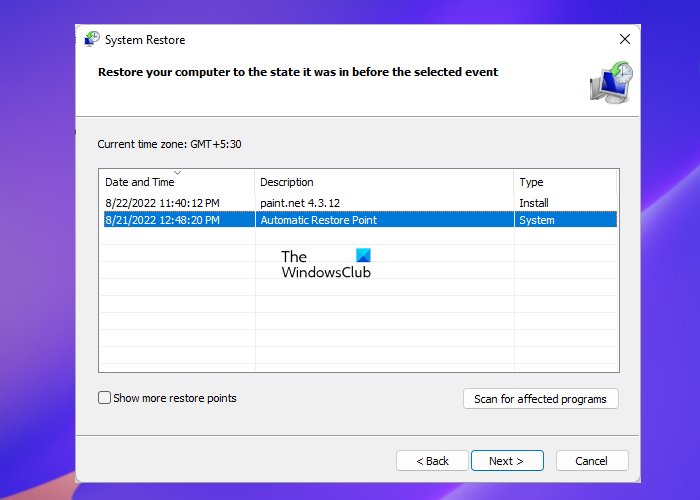
tullanrop för Windows 10
Systemåterställning är en hållbar lösning på problemet, särskilt om du tills nyligen inte hade några problem med att installera spel på din Windows 11/10-dator. Det kan ha skett en systemuppdatering eller en virusdefinitionsuppdatering som är den mest troliga boven om du antar att du tidigare kunde installera spel tills nyligen även om du hade ZoneAlarm installerat. I vilket fall som helst, som ett alternativ till att avinstallera ZoneAlarm, om detta gäller dig, kan du återställa ditt system till en tidigare tidpunkt innan problemet i fokus startade genom att följa stegen nedan.
- klick Windows-tangent + R . för att få fram dialogrutan Kör.
- I dialogrutan Kör skriver du för första gången och tryck enter för att springa Systemåterställning Trollkarl.
- Klicka på den första skärmen för systemåterställning Nästa .
- På nästa skärm markerar du rutan som är kopplad till Visa fler återställningspunkter .
- Välj nu en återställningspunkt innan du märkte problemet på din enhet.
- Klick Nästa för att gå till nästa meny.
- Klick Slutet och bekräfta i den sista prompten.
Om du inte har ZoneAlarm installerat på din enhet, men du har märkt att du har börjat få problem med att ladda ner och installera spel via Xbox-appen efter en nyligen uppdaterad Windows-uppdatering, dvs. i ett sådant fall kan du avinstallera den nya uppdateringen med hjälp av Kommandotolken eller appleten Installerade uppdateringar i Kontrollpanelen och se om det löser problemet åt dig. Om så är fallet, bra, annars kan du gå vidare till nästa fix.
Läsa : Åtgärda fel 0x80040154 för Microsoft Store eller Windows Update
Jag hoppas att du tycker att det här inlägget är användbart!
Vad betyder felkod 0x80040154?
Felkod 0x80040154 kan indikera ett annat problem beroende på instans, eftersom du kan stöta på felkoden i flera scenarier. Till exempel stötte flera Outlook-användare på felet 0x80040154 när de använde Outlook på en Windows-dator. Det här felet uppstår vanligtvis när det finns ett problem med Outlook-konfigurationen, du av misstag avregistrerade filen 'inetcomm.dll' eller det är problem med att installera Office.
Läsa : Fel 0x80040154, Windows Hello for Business PIN-inställning misslyckas
Hur åtgärdar jag installationsfel med 'Klass inte registrerad 0x80040154' felmeddelande?
Om appinstallationen misslyckas med ett felmeddelande Class not registered 0x80040154, kommer du i sådana fall inte att kunna installera appar på din Windows 11/10 PC via Microsoft Store. För att lösa det här problemet, öppna Microsoft Store och navigera till inställningar > Appuppdateringar > Licenssynkronisering . Starta sedan om systemet och försök ladda ner applikationer igen.