Om du får felkoden 0x8024A005 när du försöker uppdatera Windows kan det bero på att Windows Update-tjänsten har problem. Det finns några saker du kan försöka lösa problemet: 1. Starta om Windows Update-tjänsten. 2. Sök efter uppdateringar igen. 3. Försök att uppdatera Windows med hjälp av Media Creation Tool. 4. Gör en ren start. 5. Kör Windows Update-felsökaren. 6. Återställ Windows Update-komponenterna. 7. Reparera ditt register. 8. Ta bort mappen SoftwareDistribution. 9. Kontrollera din hårddisk för fel. 10. Uppdatera ditt BIOS. Om du fortfarande får 0x8024A005-felet kan du behöva kontakta Microsofts support för hjälp.
Ganska ofta uppstår fel vid uppdatering av Windows. Windows ger ofta olika fel, och att åtgärda dem i de flesta fall är ganska enkelt. Två sådana felkoder är 0x8024A005. Även om dessa två felkoder betyder två olika saker, är felkorrigeringsmetoderna desamma.

0x8024A005 WU_E_AU_NO_REGISTERED_SERVICE: Ingen ohanterad tjänst registrerad i automatisk uppdatering.
Varför uppstår fel 0x8024A005?
När Windows Update-komponenter blir skadade eller tjänster som krävs av Windows Update-processen skadas, kan den här felkoden uppstå. Fel 0x8024A004 detta är en annan kod som kan visas tillsammans med 0x8024A005.
Fixa Windows Update-felkoder 0x8024a005
Om ovanstående felsökningsmetoder inte fungerade för dig kan du prova följande korrigeringar:
hur man håller laptop på när stängda windows 10
- Grundläggande felsökning
- Kör Windows Update-felsökaren
- Kontrollera statusen för alla tjänster relaterade till Windows Update.
- Återuppta Windows Update
- Rensa mappen Windows Update och försök igen.
Kontrollera om problemet är löst efter varje förslag och använd ett administratörskonto. Låt oss nu kort prata om dessa metoder en efter en.
1] Grundläggande felsökning
Låt oss börja med de grundläggande felsökningsstegen som borde lösa ditt problem i de flesta fall. Dessa grundläggande kontroller är:
Se först till att du har en aktiv internetanslutning. På så sätt kommer Windows inte ha några problem med att ansluta till uppdateringsservern och ladda ner Windows-uppdateringar. För att testa din internetanslutning, starta din webbläsare och besök flera webbplatser. Du kan behöva felsöka ditt nätverk eller kontakta din internetleverantör om ditt internet är nere.
Även om ditt internet fungerar bra, kanske Windows fortfarande inte kan ansluta till internet. Så se först till att flygplansläget inte är aktiverat; om det är aktiverat kommer du inte att kunna komma åt internet.
För att testa detta klickar du på 'Ljud'-ikonen i aktivitetsfältet, vilket bör öppna ett litet fönster med en flygplansikon. Här, se till att det inte är aktiverat. Om din bärbara dator har fastnat i flygplansläge, följ vår felsökningsguide.
Dessutom bör du också kontrollera Ethernet- och Wi-Fi-anslutningen. Du kan inaktivera dem och aktivera dem igen för att se till att ditt internet fungerar korrekt.
2] Kör Windows Update-felsökaren.
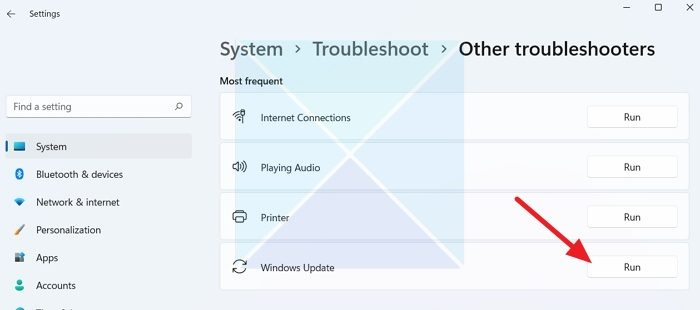
Själva Windows-felsökaren kan vara till stor hjälp för att lösa felet. Om det inte gör det kommer det fortfarande att ge dig några tips om felet så att du kan leta efter det vidare. Följ dessa steg för att komma igång med Windows Update-felsökaren:
- Gå till Windows-inställningar.
- Välj System > Felsökning > Andra felsökare.
- Hitta Windows Update och klicka på Kör-knappen bredvid den.
- Låt felsökningsprocessen köra ett tag och se om Windows löser problemet.
3] Kontrollera statusen för alla Windows Update-relaterade tjänster.
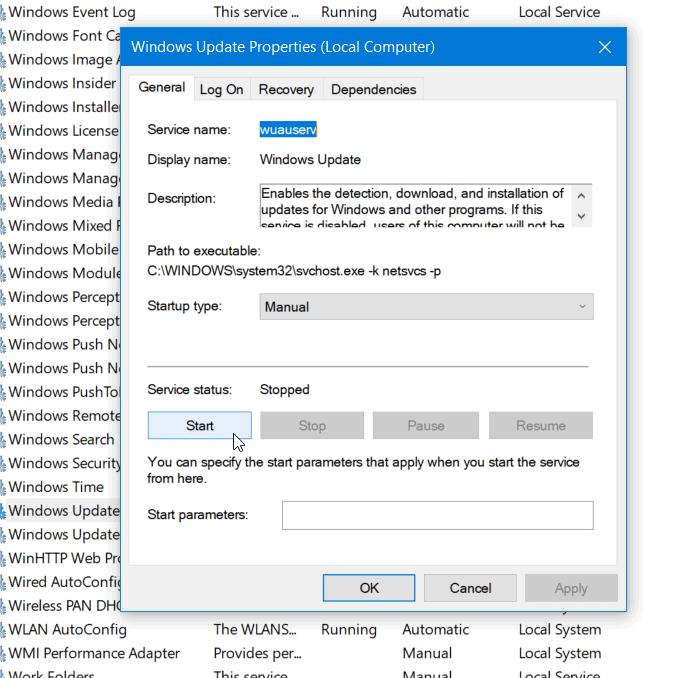
öppenWindows Services Manageroch kontrollera även Windows Update-relaterade tjänster som Windows Update, Windows Update Medic, Update Services Orchestrator etc. inte inaktiverade.
Standardkonfigurationen på en fristående Windows 11/10 PC är följande:
- Windows Update Service - Manual (startar)
- Bakgrund Intelligent Transfer Service - Manual
- Windows Update Medical Services - Guide
- RPC Endpoint Mapper - Automatisk
- Windows Installer - Manual.
- Kryptografiska tjänster - automatiskt
- Starta DCOM-serverprocessen - automatiskt
För att komma igång, sök efter 'tjänster' i sökrutan i aktivitetsfältet och klicka på sökresultatet. Efter öppning Tjänster fönster, kontrollera om de körs eller inte. Om inte, måste du starta dessa tjänster en efter en.
4] Återuppta Windows Update
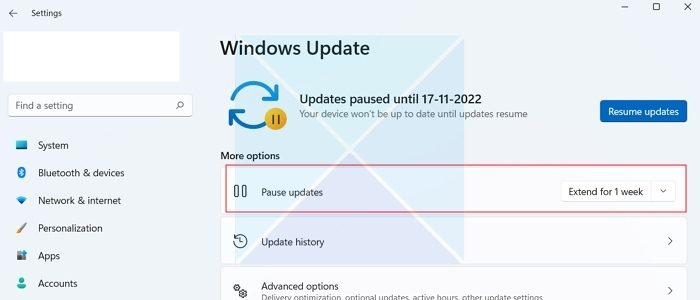
Den främsta orsaken till felkoden 0x8024A004 är att du förmodligen har pausat Windows-uppdateringar. Som ett resultat möter Windows problem under uppdateringen. Så se till att du inte pausar Windows Updates. Om du gjorde det, återuppta uppdateringarna och se om det fungerade.
Om du inte har pausat Windows-uppdateringar kan du prova att pausa uppdateringen och återuppta den efter ett tag. För att göra detta, följ dessa steg:
- Gå till Windows-inställningar.
- Klicka på Windows Update i sidofältet.
- Kontrollera här om du har pausat Windows-uppdateringar. Om du gjorde det, klicka på Återuppta uppdateringar för att låta Windows börja ladda ner uppdateringar.
- Om du inte har pausat uppdateringar klickar du på 'Pausa i 1 vecka' för att pausa uppdateringar. Återuppta sedan uppdateringarna och se om det fungerade för dig.
5] Rensa mappen Windows Update och försök igen.
Ibland misslyckas Windows Update med att installera vissa uppdateringar. Felet kan uppstå på grund av att uppdaterade filer laddas ner och blir skadade. Eller så har du tagit bort eller bytt namn på uppdateringsmappen. Du kan ta bort allt innehåll i Windows Update-mappen och ladda ner uppdateringar flera gånger för att åtgärda detta fel. Följ vår detaljerade guide om hur du rensar upp distributionsmappen för Windows Update Software.
Om ovanstående metoder inte hjälpte dig kan du ladda ner uppdateringarna manuellt och sedan installera dem.
Hur fixar jag Windows Update-fel 0x80070422?
Felet betyder att Windows Update (WUAUSERV) inte körs eller att Background Intelligent Transfer Service (BITS) inte kan startas. Du kan åtgärda felet genom att kontrollera statusen för Windows-tjänsterna som är kopplade till uppdateringen och inaktivera IPv6 i Network Center. Läs eller detaljerade instruktioner om hur du fixar det.
Hur kringgår man Windows Update?
Även om du inte kan komma runt detta men fördröja uppdateringar med veckor, finns inställningar tillgängliga under Windows Update där du kan välja att fördröja upp till 5 veckor. Du kan alltid byta tillbaka direkt genom att klicka på Återuppta uppdateringar.














