Om din GTFO fortsätter att frysa eller frysa på din Windows-dator, finns det några saker du kan göra för att försöka åtgärda problemet. Försök först att starta om datorn. Om det inte fungerar, försök att avinstallera och sedan installera om GTFO. Om du fortfarande har problem, kontakta en IT-expert för hjälp.
Om GTFO fortsätter att frysa eller frysa på din Windows-dator hjälper det här inlägget dig. GTFO är ett populärt överlevnadsskräckspel. förstapersonsskjutspel som spelas av miljontals spelälskare. Medan människor tycker om att spela det här spelet har många användare rapporterat prestandaproblem med GTFO på sina datorer. För vissa användare fortsätter spelet att krascha mitt i spelet. Även om många användare upplever krascher när de försöker köra GTFO. Spelet fryser till och med och blir inte svarar och ospelbart. Nu, om du är en av de berörda användarna, kan du följa den här guiden och köra GTFO utan problem.

Varför kraschar eller fryser GTFO hela tiden på PC?
Det kan finnas många faktorer som kan göra att GTFO-spelet kraschar eller fryser. Här är de möjliga scenarierna:
- Brist på administratörsrättigheter för att köra GTFO på din PC kan resultera i krascher och frysningar. Så om scenariot är tillämpligt kan du köra spelet som administratör för att åtgärda problemet.
- Om GTFO-spelfiler är infekterade eller skadade kommer spelet inte att fungera korrekt och kommer troligen att krascha eller frysa. Därför kan du försöka verifiera spelfilernas integritet för att lösa problemet.
- En annan anledning till att GTFO-spelet kraschar är en föråldrad grafikdrivrutin. Din grafikdrivrutin måste uppdateras för att undvika krascher och frysproblem i spelet. Så uppdatera din grafikdrivrutin till den senaste versionen.
- Om du har aktiverat överklockning på din PC kan det få spelet att krascha. I det här fallet kan du sluta överklocka för att åtgärda problemet.
- Vissa grafikinställningar i spelet kan också få spelet att krascha. Därför kan du försöka ändra spelets grafikinställningar för att åtgärda problemet.
- En annan orsak till samma problem kan vara antivirusinterferens. Så inaktivera ditt antivirusprogram och kontrollera om du kan spela GTFO-spel smidigt eller inte.
- Överlagringar i spelet kan också få GTFO att krascha. Inaktivera därför överlagringar för att åtgärda problemet.
- En korrupt spelinstallation kommer att orsaka problemet. Således kan du installera om spelet för att åtgärda problemet.
Det kan finnas andra bakomliggande orsaker till problemet. Du kan använda lämplig fix beroende på scenariot som gäller för dig. Innan vi nämner korrigeringarna, här är de rekommenderade systemkraven för att spela GTFO som du kan kolla in.
ställa in devmgr_show_nonpresent_devices 1
Rekommenderade systemkrav för GTFO:
- DU: Windows 10 64-bitars eller senare
- Processor: Intel Core i7 4790K eller motsvarande AMD
- LÄRT MIG: 16 GB RAM
- GP: NVIDIA GeForce GTX 970 eller motsvarande AMD
- DirectX: Version 11
- Netto: Bredbandsanslutning till Internet
- Lagring: 15 GB ledigt utrymme
Om din dator uppfyller ovanstående systemkrav men GTFO fortsätter att frysa eller fryser, fortsätt och använd lösningarna nedan.
GTFO fortsätter att frysa eller frysa på Windows PC
Här är lösningarna du kan använda om GTFO-spelet fortsätter att krascha eller frysa på din Windows 11/10-dator:
- Kör GTFO med administratörsrättigheter.
- Verifiera integriteten för GTFO-spelfiler.
- Uppdatera dina grafikdrivrutiner till den senaste versionen.
- Sluta överklocka (om tillämpligt).
- Justera spelinställningarna.
- Inaktivera överlagringen i spelet på Steam.
- Stäng av ditt antivirusprogram.
- Installera om GTFO.
1] Kör GTFO som administratör.
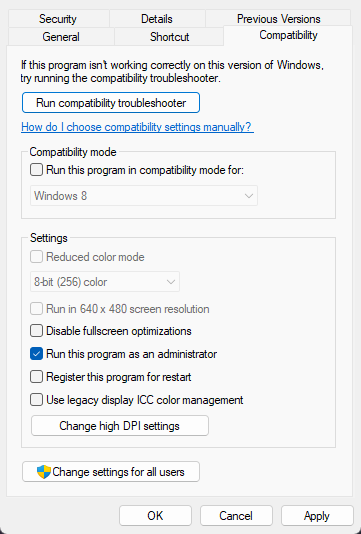
Först bör du starta om spelet som administratör och se om problemet är åtgärdat. Ibland gör bristen på administratörsrättigheter att appar och spel kraschar. GTFO-spelet kanske inte har de nödvändiga administratörsrättigheterna för att köras och därför kraschar det hela tiden på din PC. Om scenariot är tillämpligt bör du därför kunna lösa problemet genom att köra spelet som administratör. För att göra detta, högerklicka helt enkelt på den körbara filen och välj 'Kör som administratör' från snabbmenyn.
Om problemet är löst, se till att GTFO alltid körs med administratörsrättigheter genom att använda följande steg:
- Leta först upp den huvudsakliga GTFO-körbara filen på ditt system och högerklicka på den. Om du inte vet den exakta platsen för GTFO, öppna Steam, gå till BIBLIOTEKET , högerklicka på GTFO, välj Funktioner, gå till LOKALA FILER fliken och klicka Visa lokala filer knappen för att öppna installationskatalogen.
- Välj från snabbmenyn som visas Egenskaper alternativ.
- Gå nu till Kompatibilitet fliken och markera rutan som heter Kör det här programmet som administratör .
- Klicka sedan på Verkställ > OK för att spara dina ändringar.
- GTFO kommer nu alltid att köras som administratör.
Om den här metoden inte löser problemet åt dig, gå vidare till nästa lösning för att lösa problemet.
2] Verifiera integriteten för GTFO-spelfilerna.
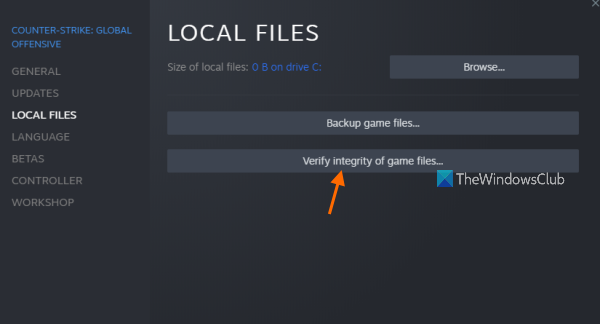
Nästa sak du kan göra är att verifiera och reparera spelfilerna. Om GTFO har några skadade eller saknade spelfiler kommer den att krascha på din PC och fortsätta krascha eller frysa. Kort sagt, trasiga spelfiler kommer att få spelet att krascha. Därför, om scenariot är tillämpligt, bara kontrollera spelfilernas integritet GTFO för att lösa detta problem.
Steam tillhandahåller ett speciellt alternativ för att verifiera spelfiler. Så här använder du det:
klicka för att köra och windows installationsversioner av office-program går inte överens
- Starta först Steam-appen och gå till biblioteket, där du kan hitta alla spel du har installerat och köpt.
- Högerklicka sedan på GTFO-spelets namn och klicka Egenskaper alternativ från de tillgängliga alternativen.
- Nu kan du gå till Lokala filer fliken och klicka Kontrollerar spelfilernas integritet knappen för att låta Steam kontrollera och reparera dina spelfiler.
- Efter det kan du öppna ditt spel igen och se om det fungerar bra eller inte.
Om GTFO-spelet fortfarande fryser eller fryser, måste du använda en annan lösning för att åtgärda problemet. Så, gå vidare till nästa potentiella fix.
3] Uppdatera dina grafikdrivrutiner till den senaste versionen.
Vi betonar ständigt hur viktiga grafikdrivrutiner är för en smidig spelupplevelse på en dator. Om du har en föråldrad version av dina grafikdrivrutiner kommer detta att orsaka prestandaproblem i grafikapplikationer och videospel. Så installera de senaste grafikdrivrutinerna och kontrollera om problemet är åtgärdat.
För att uppdatera dina grafikdrivrutiner, använd följande steg:
- Tryck på Win + I för att starta appen Inställningar.
- Gå till Windows Update > Avancerade alternativ.
- Klicka på alternativet Ytterligare uppdateringar.
- Ladda ner och installera eventuella väntande drivrutinsuppdateringar.
Applikationen Enhetshanterare kan också användas för detsamma. Alternativt kan du också besöka enhetstillverkarens officiella webbplats och ladda ner den senaste grafikdrivrutinen. Eller deras flera gratis drivrutinsuppdateringar från tredje part, så använd endera för att automatiskt upptäcka och uppdatera föråldrade drivrutiner.
Efter att ha installerat grafikdrivrutinsuppdateringar startar du om din dator och kör GTFO för att se om krascharna eller frysningarna har upphört. Om inte, gå vidare till nästa potentiella lösning.
Läsa: Bloodhunt fryser, släpar eller släpar på PC.
4] Sluta överklocka (om tillämpligt)
Överklockning hjälper till att öka CPU- och GPU-prestanda, särskilt för videospel och videoredigeringsprogram. Men i många fall kan det också orsaka stabilitetsproblem för appar och spel. Därför är det bättre att inaktivera överklockning och sedan spela spelet. Om överklockning fick GTFO:n att krascha, kommer problemet att åtgärdas. Men om detta scenario inte gäller dig, gå vidare till nästa potentiella lösning.
5] Justera spelinställningar.
Vissa grafikinställningar i spelet kan också orsaka GTFO-spelkrascher. Många berörda användare har bekräftat att ändringar av grafikinställningarna i spelet har hjälpt dem att minska problem med kraschar och frysningar i GTFO-spelet. Så du kan också försöka göra samma sak och se om problemet är löst. Du kan också leka med grafikinställningarna och se vad som fungerar för dig.
Så här kan du ändra grafikinställningarna i spelet i GTFO:
- Öppna först GTFO och gå in i dess inställningsmeny.
- Gå nu till videofliken i fönstret Inställningar och ändra följande inställningar:
Lov: Din ursprungliga skärmupplösning
Vertikal synk: Defekt
Glättning: Defekt
och kör GTFO i kantlöst fönsterläge - Efter det, spara inställningarna och avsluta fönstret.
- Slutligen, prova att spela GTFO för att se om den fortfarande kraschar/fryser eller inte.
Du kan också prova att ändra några andra grafikinställningar och se vilka som hjälper dig att köra spelet smidigt. Men om problemet fortfarande uppstår, använd följande potentiella fix för att lösa GTFO-krascher och frysningsproblem.
Ser: Wolcen Lords of Mayhem kraschar och kommer inte att köras på Windows PC.
felkod 0x800106ba
6] Inaktivera In-Game Overlay på Steam
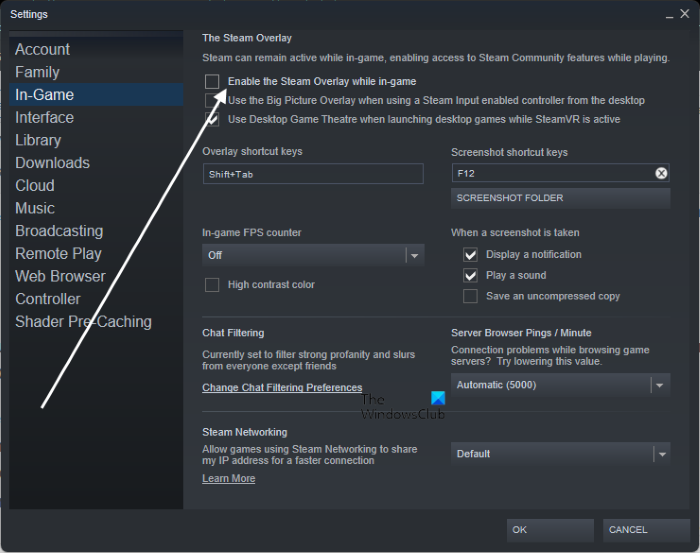
Om du har aktiverat överlägget i spelet på Steam, inaktivera det och se om problemet är borta. Enligt olika rapporter orsakar överlagringar i spelet att spelet fryser och kraschar. Därför inaktiverar du ångöverlägget genom att använda följande steg:
- Öppna först din Steam-klient och gå till BIBLIOTEKET .
- Högerklicka nu på GTFO-spelets namn och tryck på ikonen Egenskaper alternativ.
- Från ALLMÄN avmarkera rutan med titeln Aktivera Steam-överlägg medan du spelar .
Du kan också inaktivera överlagringen i spelet för alla spel på Steam och se om problemet är löst. Här är hur:
sysmenu.dll-fel
- Öppna först Steam och klicka på Steam > Inställningar alternativ.
- Gå nu till I spelet fliken och avmarkera Aktivera Steam-överlägg medan du spelar alternativ.
Om problemet är löst, bra. Men om spelet fortfarande kraschar eller fryser, använd följande potentiella fix.
7] Lås upp Antivirus
Tredjeparts antivirus har varit kända för att orsaka krascher i spel som GTFO på Windows. Som ett resultat kraschar eller fryser spelet och blir ospelbart. För att kontrollera om ditt antivirus stör GTFO, inaktivera helt enkelt ditt antivirus och öppna sedan GTFO. Om du kan spela utan problem kan du vara säker på att problemet beror på ditt antivirus.
Nu kanske du inte vill inaktivera ditt antivirus när du spelar ett onlinespel eftersom det kan locka virus och skadlig programvara till ditt system. Så för att åtgärda det här problemet kan du lägga till den huvudsakliga GTFO-körbara filen i din antiviruslista med undantag/uteslutningar eller vitlista. Öppna bara dina antivirusprograminställningar och leta efter inställningar för vitlista/uteslutningar/uteslutningar. Efter det, lägg till spelet körbara till listan och starta sedan om spelet för att spela det utan problem.
8] Installera om GTFO
Om alla ovanstående lösningar inte hjälpte, som en sista utväg, kan du installera om själva spelet. GTFO-installationsfiler kan vara skadade eller korrupta eller infekterade med virus. Således fungerar spelet felaktigt och kraschar eller fryser ständigt på din dator. Därför kan du avinstallera spelet från din dator och sedan installera om en ren kopia av spelet.
För att installera om GTFO på Windows 11/10, följ proceduren nedan:
- Öppna först Steam-appen och gå till BIBLIOTEKET.
- Högerklicka nu på GTFO-spelet och välj från den resulterande snabbmenyn Hantera > Ta bort alternativ.
- Följ instruktionerna på skärmen och slutför avinstallationen.
- Öppna sedan File Explorer med Win + E och ta bort följande mappar på den angivna platsen: |_+_|.
- Efter det, starta om din dator och installera om GTFO-spelet på Steam.
- Slutligen, öppna GTFO och förhoppningsvis kommer det att köras utan kraschar eller frysningsproblem.
Hoppas det här hjälper.
Varför kraschar mitt spel hela tiden?
Det finns många faktorer som är ansvariga för att ett spel kraschar på en dator. Detta kan orsakas av inaktuella grafikdrivrutiner, skadade spelfiler, föråldrade Windows, virusinfektion och några andra orsaker. Dessutom, om din dator inte uppfyller minimisystemkraven för spelet kommer den att krascha.
Hur kan jag förbättra prestandan för min GTFO?
För att få GTFO att fungera smidigare på din PC kan du justera dina grafikkortsinställningar därefter. Ändra också din dators energischema och ställ in den på 'Bästa prestanda'-läge. Du kan också uppdatera ditt spel, stänga av bakgrundsinspelning och Xbox Game Bar och uppdatera dina grafikdrivrutiner för att få GTFO att fungera bättre. Du kan också följa metoderna vi har nämnt i det här inlägget för att få GTFO igång utan problem.
Läs nu: Åtgärda krascher, frysningar och FPS-frysningar i GTFO på Windows PC.















