När du ser felkoden 0x80240066 i Microsoft Store betyder det att det finns ett problem med installationen av en eller flera appar. Felet kan uppstå när du försöker installera en app eller när du försöker uppdatera en app. Det finns några saker du kan göra för att åtgärda felet. Försök först att starta om enheten. Om det inte fungerar, försök att återställa Microsoft Store-appen. Om återställningen av butiken inte fungerar, försök att avinstallera och sedan installera om appen. Om du fortfarande ser felet 0x80240066 är det möjligt att det finns ett problem med själva appen eller med ditt Microsoft-konto. Försök att logga ut från ditt konto och sedan logga in igen. Om det inte fungerar kan du försöka skapa ett nytt Microsoft-konto och använda det för att installera appen.
Vissa Windows 11/10-användare kunde inte installera appar från Microsoft Store på grund av felkod 0x80240066. Du kan också se det här felet när du installerar en appuppdatering från Microsoft Store. Den här felkoden är inte relaterad till en specifik applikation. Du kan få det här felet när du laddar ner eller installerar valfritt program. En instabil internetanslutning är den vanligaste orsaken till att Microsoft Store-appar inte installeras på en Windows-dator. Kontrollera därför din internetanslutning. Det blir bättre om du ansluter ditt system till WiFi via en Ethernet-kabel. Om problemet kvarstår, prova lösningarna nedan för att fixa felkod 0x80240066 Microsoft Store när du installerar appar .

Åtgärda felkod 0x80240066 Microsoft Store när du installerar appar
Microsoft Store-fel uppstår också på grund av skadade systemfiler. Du måste köra SFC- och DISM-skanningar för att reparera skadade systemfiler (om några). Utöver detta bör du också kontrollera Windows Update. Microsoft uppmuntrar användare att alltid uppdatera sina system för att göra dem säkrare än tidigare och eliminera potentiella buggar. Vi föreslår också att du kontrollerar om datum och tid är korrekt inställda på din dator. Om dessa grundläggande korrigeringar inte hjälper, använd lösningarna nedan för att fixa felkod 0x80240066 Microsoft Store när du installerar appar .
inaktivera automatisk uppdatering av Firefox
- Kör Windows Store Apps Felsökare
- Inaktivera ditt antivirus tillfälligt
- Återställ eller återställ Microsoft Store
- Ta bort programmet med PowerShell
- Växla utvecklarläge
- Återställ ditt system
Låt oss ta en titt på alla dessa korrigeringar i detalj.
1] Kör Windows Store Apps Felsökare.
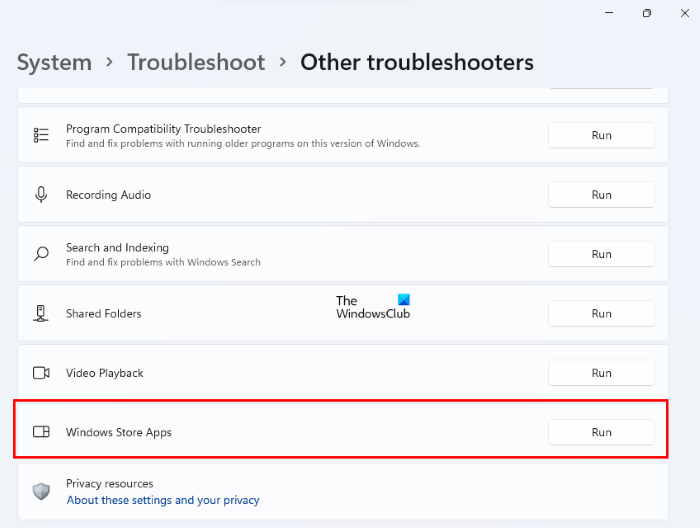
Windows Store Apps Felsökare är utformad för att lösa problem med Windows Store-appar. Eftersom du inte kan installera eller uppdatera appar från Microsoft Store, kan felsökaren för Windows Store Apps lösa problemet.
denna säkerhetstillstånd kan modifieras med hjälp av komponenttjänstens administrativa verktyg.
2] Inaktivera ditt antivirus tillfälligt
Ibland uppstår problemet på grund av antivirus. Om ditt antivirus hindrar Microsoft Store från att installera appar på din dator kommer du inte att kunna installera eller uppdatera appar. Det enklaste sättet att kontrollera detta är att tillfälligt inaktivera ditt antivirusprogram och sedan installera appen från Microsoft Store. Du kan slå på ditt antivirus igen.
3] Reparera eller återställ Microsoft Store
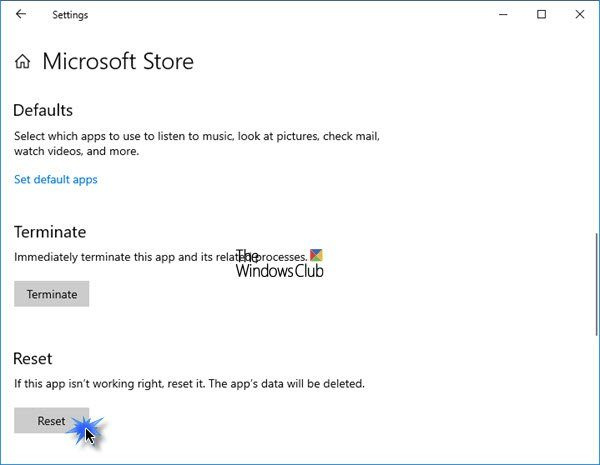
Om du återställer Microsoft Store rensas cachefilerna. Den här åtgärden är användbar om problemet uppstår på grund av att Windows Store-cachen är skadad. Återställ eller återställ Microsoft Store-appen och se om du kan installera eller uppdatera appar från den eller inte.
webbplatser som fotohink
4] Avinstallera programmet med PowerShell.
Du bör ta bort appen med Remove-AppxPackage och sedan ladda ner appen från Microsoft Store.
Som beskrivits ovan kan ett fel uppstå med vilket program som helst när det uppdateras eller installeras från Microsoft Store. Om du inte kan uppdatera de förinstallerade apparna bör du avinstallera dem helt och sedan installera om dem. Observera att om du tar bort ett förinstallerat program från Windows 11/10-inställningarna tas det inte helt bort från din dator. Du måste köra ett kommando i Windows PowerShell för att ta bort det helt.
5] Växla utvecklarläge
Som standard tillåter inte Windows 11/10 användare att installera appar från andra källor än Microsoft Store. Om du vill installera appar från andra källor kan du använda PowerShell för att göra det. Men innan dess måste du aktivera ' Opublicerade applikationer ” i Windows 10. Å andra sidan, i Windows 11 behöver du bara aktivera utvecklarläge för detta. Om du inte kan installera ett osignerat .Appx-programpaket med PowerShell, föreslår vi att du aktiverar dessa alternativ.
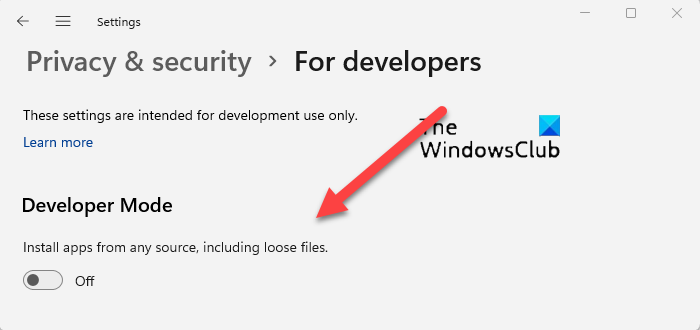
uppgradera till 64 bitar
Ibland skapar utvecklarläget problem vid installation av appar från Microsoft Store. Om dessa alternativ redan är aktiverade på ditt system kan detta resultera i felkod 0x80240066. Inaktivera utvecklarläge (på Windows 11) eller byt från nedladdade icke-publicerade appar till Microsoft Store-appar (på Windows 10) och försök igen. Detta borde fungera.
6] Återställ ditt system
Vi föreslår också att du återställer ditt system och ser om det hjälper. Systemåterställningsverktyget återställer ditt system till ett tidigare fungerande tillstånd med hjälp av en återställningspunkt som skapats på ditt system. När du utför den här åtgärden kan du välja en återställningspunkt efter det datum den skapades.
Hur fixar jag installationsfelet i Microsoft Store?
Installationsfelet i Microsoft Store uppstår av flera anledningar. Dessa orsaker inkluderar skadade systemfiler, skadad Windows Store-cache, instabil internetanslutning, felaktigt datum och tid, etc. fixa Microsoft Store-fel, kör lämplig felsökare, återställ Windows Store-cachen, etc.
Varför låter Microsoft Store mig inte installera appen?
Kontrollera om du får slut på diskutrymme eller inte. Du bör också kontrollera din internetanslutning, samt datum och tid. Om problemet kvarstår, inaktivera ditt antivirus och brandvägg och försök igen. Återställning eller återställning av Microsoft Store-appen fungerar i de flesta fall.
Läs mer : Åtgärda Microsoft Store-fel 0xC03F6603 på Windows .















