Om du får felet 'PuTTy Fatal Error: Network error: Connection refused' betyder det att PuTTY inte kan ansluta till din server. Det finns några saker du kan göra för att åtgärda det här felet:
- Kontrollera först att din server är online och att du använder rätt IP-adress eller värdnamn. Kontakta din värdleverantör om du är osäker.
- Kontrollera sedan att PuTTY-inställningarna är korrekta. Se till att du använder rätt portnummer i avsnittet Session. Standardporten för SSH är 22.
- Om du fortfarande får felet, försök att öppna PuTTY från kommandoraden med alternativet -ssh. Till exempel: 'putty.exe -ssh myserver.com'.
- Slutligen, om ingen av ovanstående lösningar fungerar, är det troligt att din server blockerar standard SSH-porten. I det här fallet måste du kontakta din värdleverantör och be dem att avblockera porten.
Om du har problem med att ansluta till din server med PuTTY bör dessa tips hjälpa dig att komma igång.
PuTTY är en gratis terminalemulator med öppen källkod. Programvaran hjälper oss att konfigurera routrar, switchar och andra nätverksenheter via kommandoraden. Den stöder många nätverksprotokoll, inklusive SCP, SSH, Telnet, rlogin och raw socket-anslutningar. Men många användare rapporterar att de har sett PuTTy Fatalt fel när du försöker upprätta en anslutning mellan enheter. I den här artikeln kommer vi att lära oss orsakerna till detta fel och se vad vi kan göra om vår dator rapporterar ett nätverksfel och det medföljande meddelandet kan variera enligt följande:
Fatalt PuTTy-fel, nätverksfel
- Programvaran gjorde att anslutningen bröts
- Anslutningen tog timeout
- Anslutningen vägrades

Fix PuTTy Fatal Error, Network Error på Windows-datorer
Om du stöter på Fatalt PuTTy-fel, nätverksfel , Programvaran gjorde att anslutningen bröts eller Anslutningen tog timeout eller avvisades på Windows 11/10, följ sedan lösningarna nedan för att åtgärda problemet:
- Kontrollera din internetanslutning
- Se till att portnumret och protokollet är korrekta.
- Kontrollera om SSH-anslutning är aktiverad.
- Inaktivera din brandvägg och antivirus tillfälligt
- Kör CLI-kommandot
- Kontakta IT-chef
Låt oss börja.
ftp kommandon windows 7
1] Kontrollera din internetanslutning
Ibland kan de grundläggande tipsen vara grundorsaken till problemet, och eftersom felkoden är relaterad till internetanslutningen rekommenderar vi att du ser till att internet är stabilt och att kablarna är ordentligt anslutna till både PC:n och routern . Testa först din nätverkshastighet med en av de kostnadsfria internethastighetstesterna. Om hastigheten är låg måste vi starta om routern en gång, och slutligen, om det inte hjälpte att starta om din router, kontakta din ISP.
2] Se till att portnumret och protokollet är korrekta.
Felkoden indikerar att servern avvisade ett nätverksanslutningsförsök gjort av PuTTY till den, vilket gjorde att PuTTy inte kunde komma åt servern. Detta beror förmodligen på fel protokoll och portnummer; Därför rekommenderas det att se till att portnumret och protokollet (SSH, Telnet eller Rlogin) vi använder är korrekta när vi ansluter till någon enhet. Det finns dock en sak till att tänka på: endast en systemadministratör med full kontroll kan lösa felet genom att starta om de stoppade telnet- och SSH-tjänsterna. Så om vi är en del av en organisation, kontakta administratören och begär rätt information från honom.
3] Kontrollera om SSH-anslutning är aktiverad.
Det märktes att även efter att användaren sett till att porten och protokollet var korrekta kunde han fortfarande inte komma åt enheten. Det här problemet uppstår vanligtvis eftersom SSH är inaktiverat på enheten. Om det redan är aktiverat kan vi se följande lösningar; men om det är inaktiverat kan vi lösa problemet genom att aktivera det här protokollet på enheten, och för att göra detsamma följer du stegen nedan.
- Tryck på Windows-tangenten + I för att öppna Parameter Ansökan.
- Klicka på alternativet Appar här.
- Tryck Ytterligare egenskaper .
- Klicka på visningsfunktionen bredvid Lägg till en valfri funktion.
- Nu kan vi aktivera SSH därifrån.
Slutligen, se om problemet är löst efter att ha aktiverat SSH-funktionen på datorn, och om problemet kvarstår, se nästa lösning.
4] Inaktivera din brandvägg och antivirus tillfälligt
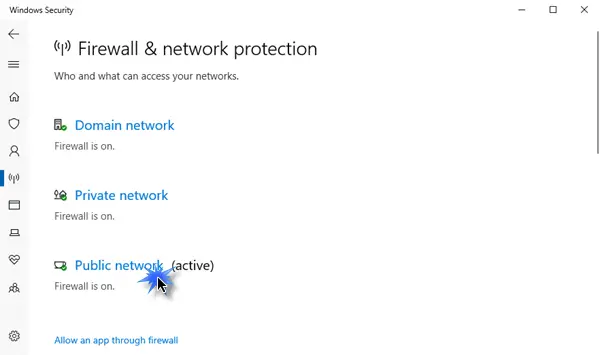
Vi vet hur viktigt antivirus eller Windows Security Firewall är för våra datorer, båda verktygen kan hjälpa våra datorer att fungera smidigt och säkert från skadlig programvara och virus. Många gånger blockerar antivirus- eller Windows Security Firewall-funktionen vissa inkommande anslutningar, vilket resulterar i felet i fråga. Nu i det här scenariot måste vi tillfälligt inaktivera brandväggen och antivirusprogrammet och sedan kontrollera om det kan lösa felet som vägrade anslutningen.
Följ de föreskrivna stegen för att inaktivera Windows-brandväggen.
- Tryck på Windows-tangenten + I för att öppna Parameter alternativ.
- Klicka på på vänster sida av skärmen Sekretess och säkerhet alternativ.
- Klicka nu på alternativet 'Windows Security' och sedan på Öppna Windows Security .
- Klicka på 'Brandvägg och nätverksskydd' och välj Publikt nätverk.
- Under Brandvägg Microsoft Defender, klicka på av-knappen.
Följ de givna stegen för att inaktivera ditt antivirusprogram på din Windows-dator.
- Tryck på Windows-tangenten och skriv 'Inställning' i sökfältet.
- Klicka på på vänster sida av skärmen Sekretess och säkerhet alternativ.
- Klicka nu på Windows säkerhet alternativet där och klicka sedan på 'Öppna Windows-säkerhet'.
- Tryck Virus- och hotskyddsalternativ.
- Tryck Inställningshantering under Virus- och hotskydd .
- Under alternativet Realtidsskydd , stäng av strömbrytaren.
Om du använder säkerhetsprogramvara från tredje part måste du också inaktivera den.
Vi hoppas att det angivna felproblemet kommer att lösas efter att ha inaktiverat antivirus och brandvägg.
5] Kör CLI-kommandot
Om det finns någon felkonfiguration i inloggningsprocessen, finns det en god chans att vi inte kommer att kunna ansluta till ResberryPie, i så fall måste vi köra följande kommando.
|_+_|Vi kan försöka logga in med detta kommando och vårt problem kommer att lösas.
6] Kontakta din IT-chef
Felet i fråga kan vara relaterat till bristen på behörighet att komma åt enheten, i sådana fall bör vi kontakta IT-chefen för vår organisation. Vi kan också kontakta dem om ingen av lösningarna fungerade eller om du inte vill följa alla dessa steg.
Jag hoppas att du kan lösa problemet med de lösningar som nämns i det här inlägget.
Läsa: Det bästa PuTTy-alternativet för SSH-klienter för Windows-datorer.




![Epic Games Installation misslyckades Felkod II-E1003 [Fix]](https://prankmike.com/img/games/06/epic-games-install-failed-error-code-ii-e1003-fix-1.png)










