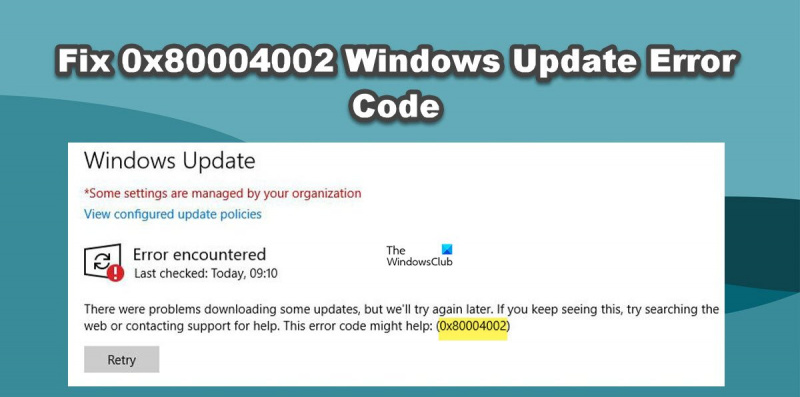Som IT-expert stöter jag ofta på 0x80004002 Windows Update Error Code. Den här felkoden kan orsakas av en mängd olika saker, men orsakas oftast av en korrupt eller skadad Windows Update-fil. Det finns några enkla metoder du kan använda för att fixa den här felkoden. Det första du kan prova är att köra Windows Update-felsökaren. Den här felsökaren är utformad för att automatiskt åtgärda vanliga Windows Update-problem. Om Windows Update-felsökaren inte löser problemet kan du försöka återställa Windows Update-komponenterna manuellt. Detta kan göras genom att köra följande kommandon i en förhöjd kommandotolk: nätstopp wuauserv nätstopp cryptSvc nätstoppbitar nätstopp msiserver ren C:WindowsSoftwareDistribution SoftwareDistribution.old ren C:WindowsSystem32catroot2 Catroot2.old nätstart wuauserv net start cryptSvc nettostartbitar nätstart msiserver När du har återställt Windows Update-komponenterna, försök att köra Windows Update igen. Om du fortfarande ser felkoden 0x80004002 kan det vara problem med dina Windows Update-filer. Du kan prova att använda DISM-verktyget för att reparera dessa filer. DISM-verktyget kan köras genom att öppna en förhöjd kommandotolk och köra följande kommando: dism.exe /Online /Cleanup-Image /RestoreHealth När DISM-verktyget har körts klart, försök att köra Windows Update igen. Om du fortfarande ser felkoden 0x80004002 kan du behöva kontakta Microsofts support för ytterligare hjälp.
Enligt vissa uppgifter. när du försöker uppdatera operativsystemet Windows 11/10 Windows 11/10 visar en felkod 0x80004002 . I det här inlägget kommer vi att diskutera det här problemet och se vad du kan göra om du någonsin stöter på Windows Update-felkod 0x80004002. Nedan är det exakta felmeddelandet som användarna ser.
Det uppstod problem med att ladda ner vissa uppdateringar, men vi försöker igen senare. Om du fortsätter att se detta, försök att söka på webben eller kontakta supporten för hjälp. Den här felkoden kan hjälpa: (0x80004002)

0x80004002 -2147467262 E_NOINTERFACE Detta gränssnitt stöds inte
Vad orsakar Windows Update-felkod 0x80004002?
Windows Update-felkod 0x80004002 uppstår vanligtvis när Wups2.dll filen är förlorad. Detta är en Windows Update-fil som kan återställas genom att återställa systemfiler. Efter det kommer vi att se hur man gör detsamma. Efter det har vi nämnt några andra lösningar och lösningar som du kan prova.
Åtgärda Windows Update-felkod 0x80004002
Om du stöter på Windows Update-felkoden 0x80004002, prova följande lösningar och förslag för att lösa problemet.
- Kör Windows Update-felsökaren
- Byt namn på mappen Software Distribution och Catroot 2-mappen.
- Återställ Windows Update-komponenter
- Se till att de Windows Update-relaterade tjänsterna körs.
- Använd DISM för att fixa skadade Windows Update-filer.
Låt oss prata om dem i detalj.
starta om fönster 8
1] Kör Windows Update-felsökaren.
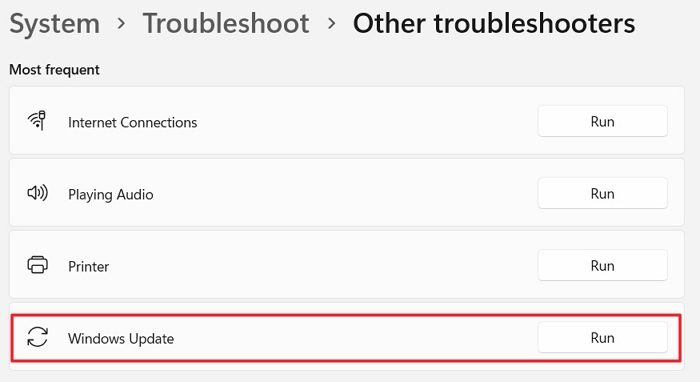
Först och främst kommer vi att försöka köra Windows Update Troubleshooter, som är ett inbyggt verktyg som kan skanna och reparera Windows Update. Så eftersom du inte kan uppdatera Windows bör det här verktyget veta varför detta händer och ge dig en chans att fixa det.
Följ de givna stegen för att köra felsökaren.
Windows 11
- Öppna Inställningar.
- Gå till System > Felsökning.
- Tryck Andra felsökningsverktyg.
- Klicka slutligen på knappen 'Kör' som är kopplad till Windows uppdatering alternativ.
Windows 10
- Kör inställningar Win + I.
- Tryck Windows & Update > Felsökning > Avancerad felsökare.
- Välja Windows uppdatering och klicka på Kör den här felsökaren alternativ.
Hoppas detta hjälper dig.
2] Byt namn på mapparna SoftwareDistribution och Catroot 2.
Du kan se motsvarande felkod om några av dina Windows Update-filer är skadade. Dessa skadade filer kan orsaka allvarliga problem och hindra ditt system från att ta emot Windows Update. För att lösa detta problem kommer vi att rensa mapparna SoftwareDistribution och Catroot 2. Dessa mappar innehåller information om Windows-uppdateringar och kan skadas. Men först och främst öppet Kommandorad och kör följande kommandon.
|_+_|Efter att ha kört kommandona kommer vissa Windows Update-tjänster att inaktiveras. Kör nu följande kommandon för att byta namn på mapparna SoftwareDistribution och Cat2.
|_+_|Slutligen, kör följande kommandon för att starta de tjänster vi stoppade tidigare.
|_+_|Nu kan du söka efter uppdateringar och se om ditt problem är löst.
3] Återställ Windows Update-komponenter
Här är en sammanfattning av alla steg du behöver ta för att återställa Windows Update-komponenter till standardvärden i Windows 11/10:
- Stoppa Windows Update Services
- Radera qmgr*.dat filer.
- Återställ mapparna SoftwareDistribution och catroot2
- Återställ BITS-tjänsten och Windows Update-tjänsten till standardsäkerhetsbeskrivningen.
- Omregistrera BITS-filerna och DLL-filerna som är associerade med Windows Update.
- Ta bort ogiltiga registervärden
- Återställ Winsock
- Starta om Windows Update-tjänsterna.
DRICKS S: Återställ Windows Update återställer automatiskt standardinställningar och funktioner.
4] Kontrollera att Windows Update-relaterade tjänster körs.
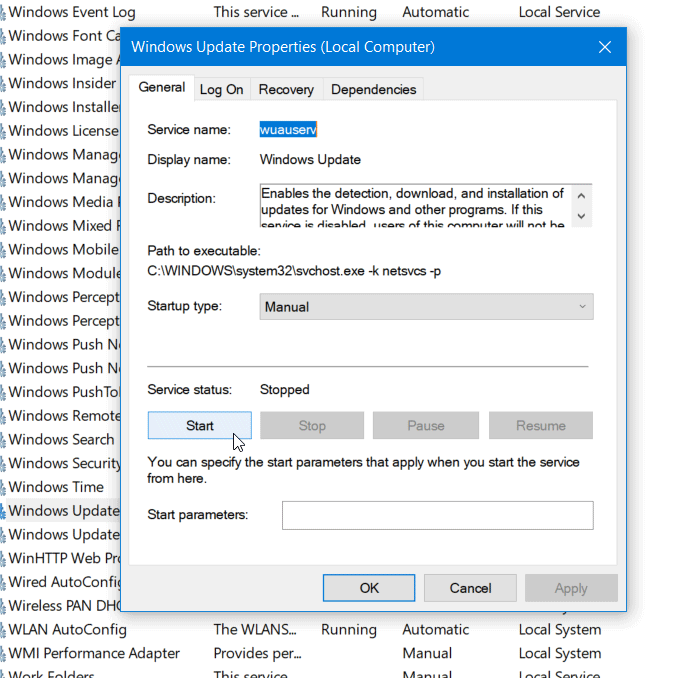
öppenWindows Services Manageroch kontrollera även Windows Update-relaterade tjänster som Windows Update, Windows Update Medic, Update Services Orchestrator etc. inte inaktiverade.
Standardkonfigurationen på en fristående Windows 11/10 PC är följande:
- Windows Update Service - Manual (startar)
- Windows Update Medical Services - Guide
- Kryptografiska tjänster - automatiskt
- Bakgrund Intelligent Transfer Service - Manual
- Starta DCOM-serverprocessen - automatiskt
- RPC Endpoint Mapper - Automatisk
- Windows Installer - Manual.
Detta kommer att säkerställa att de nödvändiga tjänsterna är tillgängliga.
5] Använd DISM för att fixa skadade Windows Update-filer.
Om din Windows Update-klient redan är skadad kan du använda en körande Windows-installation som en reparationskälla eller använda en parallell Windows-mapp från en nätverksresurs som filkälla. Istället måste du köra följande kommando:
|_+_| 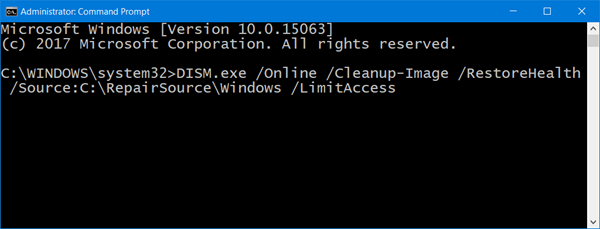
Här behöver du byta C:RepairSourceWindows platshållare med platsen för din reparationskälla.
Det här inlägget visar dig hur du fixar skadade Windows Update-systemfiler med hjälp av DISM-verktyget.
Vi hoppas att du kan lösa problemet med de lösningar som nämns i det här inlägget.
Läsa: Windows Update installerades inte eller laddas inte ned
Hur fixar jag Windows Update Service-fel?
Om du får ett Windows Update Service-fel, öppna först och främst Services och se till att Windows Update-tjänsten körs. Om tjänsten körs men du fortsätter att få felet, kör Windows Update-felsökaren för att söka efter och åtgärda problemet. Annat än det kan du prova lösningarna som nämns i det här inlägget och se om det hjälper.
Läsa: Fel 0x80246017. Det gick inte att installera uppdateringar med kontot.
skrivbordsbakgrunden ändras av sig själv
Vad är felkod 0xC1900101?
Felkod 0xC1900101 är ett Windows Update-fel, det uppstår när Windows inte kan uppdatera till den senaste versionen, så det rullar tillbaka operativsystemet till den tidigare versionen. Detta orsakas vanligtvis av bristande minne, men det finns också vissa faktorer. Vi rekommenderar att du kollar vårt inlägg om hur du löser Windows Update Error Code 0xC1900101.
Läs också: Åtgärda felkoden 0xc1900101 i Windows Setup Assistant.