Det här inlägget visar hur du gör tillåta eller förbjuda domänanvändare att logga in med Biometrics . Biometri i Windows tillåter användare att använda fingeravtryck, ansiktsigenkänning eller irisigenkänning som en alternativ metod för att låsa upp en enhet. Fortsätt läsa det här inlägget för att lära dig hur du använder biometri på domäner.

Windows felsökningssteg
Hur man tillåter eller förbjuder domänanvändare att logga in med Biometrics i Windows 11/10
Följ dessa steg för att tillåta eller förbjuda användare att logga in med biometri:
1] Använda Local Group Policy Editor
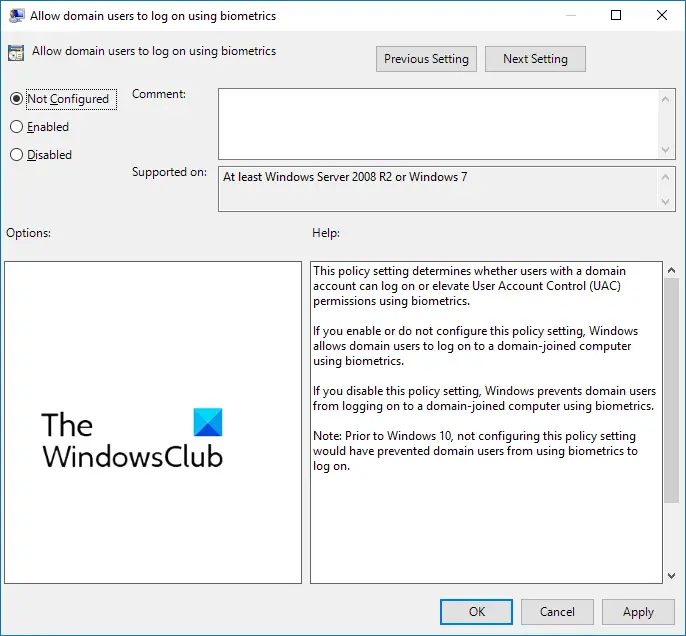
Följ dessa steg för att tillåta eller förbjuda domänanvändare att logga in med biometri:
- tryck på Windows-tangent + R att öppna Springa dialog ruta.
- Typ gpedit.msc och slå Stiga på .
- När grupppolicyredigeraren öppnas, navigera till Datorkonfiguration > Administrativa mallar > Windows-komponenter > Biometri .
- Klicka på i den högra rutan Tillåt domänanvändare att logga in med biometri och aktivera eller inaktivera denna policy enligt dina krav.
2] Använda Registereditorn
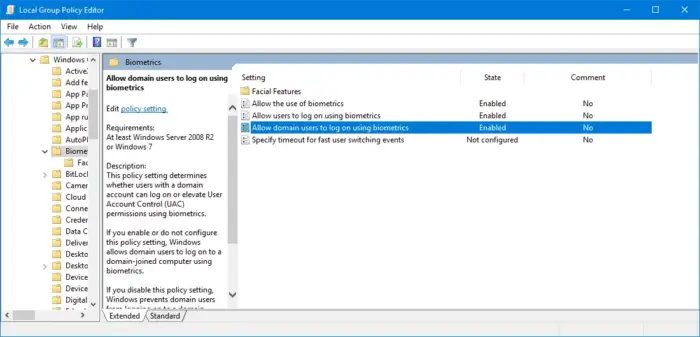
Så här kan du tillåta eller neka användare att logga in med biometri:
- tryck på Windows Nyckeltyp regedit och slå Stiga på .
- När Registereditorn öppnas, navigera till följande sökväg:
HKEY_LOCAL_MACHINE\SOFTWARE\Policies\Microsoft\Biometrics\Credential Provider
- Skapa en ny DWORD (32-bitars) värde i den högra rutan och namnge det Domänkonton .
- Dubbelklicka på det nyskapade värdet och ställ in värdedata som 0 att inaktivera och 1 för att göra det möjligt för domänanvändare att logga in med biometri.
- Klicka på Ok en gång gjort för att spara ändringarna.
Jag hoppas det här hjälper.
Läsa: Den här PIN-koden fungerar inte för din organisations resurser – Windows Hello
Windows 8.1 skrivbordsbakgrund
Hur aktiverar jag fingeravtrycksinloggning i Windows?
För att aktivera fingeravtrycksinloggning i Windows, öppna Inställningar > Konton > Inloggningsalternativ och klicka på knappen Fingeravtrycksigenkänning (Windows Hello). Klicka på inställningsalternativet, välj kom igång och ange sedan din PIN-kod. Följ nu instruktionerna på skärmen för att slutföra konfigurationen av fingeravtrycksläsaren.
Hur inaktiverar jag biometriska enheter?
För att inaktivera biometriska enheter på din PC, öppna Enhetshanteraren, högerklicka på alternativet Biometriska enheter och välj Inaktivera. När det är klart kommer alla biometriska enheter att inaktiveras på din Windows-enhet.

![Outlook-kalendern synkroniserar inte [Fix]](https://prankmike.com/img/calendar/77/outlook-calendar-not-syncing-fix-1.webp)





![Svart skärm efter installation av grafikdrivrutin [Fast]](https://prankmike.com/img/black-screen/9E/black-screen-after-installing-graphics-driver-fixed-1.webp)







