Om du någonsin har handlat med förare vet du att de kan vara jobbigt. Även när du gör allt rätt kan de fortfarande orsaka problem. Ett vanligt problem är en svart skärm efter installation av en grafikdrivrutin. Så här fixar du det.
Först måste du avinstallera drivrutinen. Gå till Kontrollpanelen > Lägg till eller ta bort program och leta efter drivrutinen i listan. Avinstallera det och starta sedan om datorn.
När din dator har startat om, gå till webbplatsen för din grafikkortstillverkare och ladda ner den senaste drivrutinen. Installera det och starta sedan om datorn igen.
Detta bör lösa problemet. Om det inte gör det kan det hända något annat med din dator. Rådfråga en professionell för hjälp.
Om efter dig uppdatera eller installera grafikdrivrutiner på din Windows 11- eller Windows 10-dator och sedan började du uppleva problem med svart skärm inklusive att din dator kraschar eller fastnar på dödens svarta skärm, då är du på rätt ställe för att åtgärda det här problemet.

Vanligtvis kan en svart skärm efter uppdatering eller installation av grafikkortsdrivrutiner orsakas av någon av följande orsaker, men är inte begränsad till dem.
- GPU-drivrutinerna är felaktiga.
- Överhettning av komponenter.
- Strömförsörjningen är otillräcklig.
- GPU hårdvarufel.
- Windows systemuppdatering (build/version) och grafikdrivrutinsversion Inkompatibilitet.
Fixa svart skärm efter installation av grafikdrivrutinen
När det gäller GPU:er förmedlar drivrutinen mellan operativsystemet och ditt grafikkort; det är i grunden ett program som styr hur dina grafikkomponenter fungerar med resten av din dator, inklusive din programvara som SketchUp, din bildskärm och så vidare. Om du antar att din dator inte har den nödvändiga GPU-drivrutinen installerad, kommer du med största sannolikhet att stöta på problem som sträcker sig från kraschar till skärmflimmer, stamning, ramfall eller till och med artefakter som visas på din bildskärm.
Men för vissa PC-användare kan du uppleva problem med svart skärm efter installation eller uppdatering av en grafikdrivrutin på din Windows 11/10-dator. Följ dessa tips för att lösa problemet:
- Uppdatera Windows och kontrollera om grafikdrivrutinen är digitalt signerad.
- Kör Windows felsökare för svart skärm
- Kör felsökaren för maskinvara och enheter
- Återställ/installera om grafikdrivrutinen
- Felsökning av maskinvara Clean Boot
- Uppdatera/återställ BIOS.
Innan du börjar kan du klicka på knappen Tangentbord + Ctrl + Shift + B kortkommando för att snabbt starta om din videodrivrutin och se om det löser ditt problem.
1] Uppdatera Windows och kontrollera om grafikdrivrutinen är digitalt signerad.
För att starta felsökning för att fixa problem med svart skärm efter installation eller uppdatering av en grafikdrivrutin på din Windows 11/10-dator måste du först söka efter systemuppdateringar och installera alla tillgängliga bitar på din enhet. Om problemet med svart skärm kvarstår kan du kontrollera om grafikdrivrutinen är digitalt signerad med Verifiering av filsignatur (SigVerif.exe) eller DirectX Diagnostics (DxDiag.exe) verktyg.
Om drivrutinen är signerad och Windows har uppdaterats till den senaste versionen men problemet inte är löst, kan du köra programkompatibilitetsfelsökaren för att lösa eventuella problem med drivrutiner och operativsystem, och du kan installera grafikdrivrutinen i kompatibilitetsläge genom att följa dessa steg:
- Högerklicka på installationsfilen för drivrutinen.
- Välja Egenskaper från snabbmenyn.
- Tryck eller klicka på ikonen Kompatibilitet flik
- Kolla upp Kör det här programmet i kompatibilitetsläge alternativ.
- Tryck på rullgardinsmenyn och välj ditt tidigare operativsystem.
- Peka eller klicka BRA .
Läsa : Drivrutinen kan inte laddas på den här enheten i Windows 11
2] Kör Microsoft Online Black Screen Troubleshooter.
Microsoft Online Black Screen Troubleshooter är utformad för att hjälpa PC-användare att felsöka problem med svart eller tom skärm som de kan uppleva på sin Windows 11/10-enhet.
Läsa : Lila, brun, gul, röd, orange dödsskärm förklaras
3] Kör felsökaren för maskinvara och enheter.
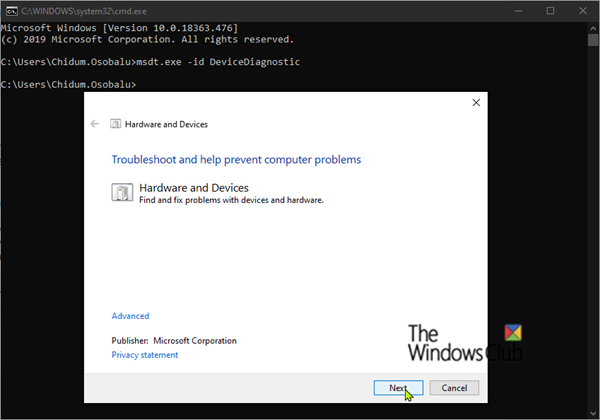
nedre rullningsfältet saknas krom
Om du har problem med din strömförsörjning, moderkort, bildskärmskabel eller grafikkort kan du ha ett maskinvaruproblem som kan leda till problem med svart skärm efter att du har installerat en grafikdrivrutin på din Windows 11/10-dator. Problemet kan bero på HDMI-kabeln och se till att det inte finns några hårdvaruproblem med GPU:n genom att köra felsökaren för maskinvara och enheter som hjälper dig att avgöra om din GPU inte fungerar eller om det finns programvarurelaterade problem som guiden rekommenderar för att tillämpa lämplig korrigering. Dessutom kan du fysiskt kontrollera och återställa RAM-modulen, samt köra ett minnestest på grund av dåligt RAM-minne.
I vissa fall, om HDMI-kabeln du använde för att ansluta din dator till bildskärmen är defekt, kan du uppleva problem med svart skärm. Du kan koppla ur HDMI-kabeln och låta datorn vara inaktiv i ett par minuter. Anslut sedan HDMI-kabeln igen och starta om datorn. Kontrollera även om det finns PSU-problem eftersom en felaktig PSU som ger otillräcklig ström till GPU:n och CPU:n kan orsaka att hårdvaran inte fungerar, vilket resulterar i ett problem med svart skärm.
Det finns dock en chans att problemet inte är hårdvarurelaterat, utan helt enkelt ett mjukvarufel som kan åtgärdas genom att ändra inställningarna (till exempel stänga av hög kontrast) via grafikkortens kontrollpanel eller i Windows Settings-applikationen.
4] Återställ/installera om grafikdrivrutinen
Eftersom grafikkortsdrivrutinen du installerade eller uppdaterade orsakar problem kan du antingen återställa drivrutinen eller gå till grafikkortstillverkarens webbplats och sedan ladda ner och installera en äldre drivrutin för din GPU-hårdvara. Du kan också prova att installera om drivrutinen och se om det löser problemet du har för närvarande. För att avinstallera drivrutinen kan du använda verktyget Display Driver Uninstaller för NVIDIA, AMD eller INTEL, eller så kan du använda valfri avinstallationsprogramvara från tredje part.
Läsa : Åtgärda svart skärm när du spelar spel på Windows
5] Felsökning av maskinvara Clean Boot
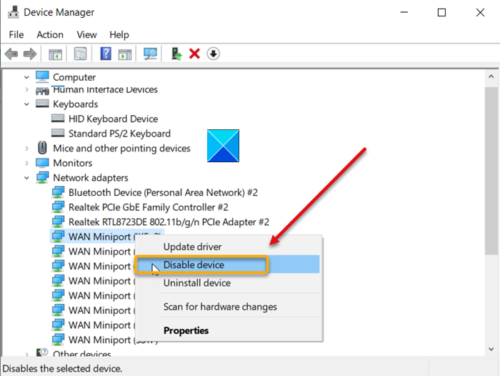
Det kanske inte nödvändigtvis är en installerad/uppdaterad grafikdrivrutin som orsakar problem med svart skärm, snarare kan det vara ett konfliktproblem med andra installerade drivrutiner på din dator. I det här fallet kan du felsöka renstart av maskinvara. För att slutföra denna uppgift måste du en efter en inaktivera alla hårdvarukomponenter som inte behövs för att systemet ska fungera i Enhetshanteraren, och sedan återaktivera varje enhet en efter en och sedan starta om din dator för att lokalisera problemet. och leta efter de enheter eller hårdvara som sannolikt orsakar problemet och vidta sedan nödvändiga åtgärder för att åtgärda det, vilket kan uppdatera drivrutinen för den problematiska hårdvaran, eller så kan du behöva byta ut den felaktiga hårdvaran om det behövs.
Läsa : Hur man tar reda på vilken drivrutin som orsakar blå skärm i Windows
6] Uppdatera/nedgradera BIOS
Om du har uppdaterat BIOS på ditt system, kontrollera om uppdateringen ändrade standard CPU-spänning och justera spänningen manuellt därefter. En underdriven CPU kan orsaka en svart skärm under eller efter installation av grafikkortsdrivrutinproblem. Du kan använda CPU-Z eller någon annan systemresursmonitor från tredje part för att kontrollera om din dator har underström. Å andra sidan, om du inte uppdaterade din BIOS när du stötte på problemet, se till att din BIOS är uppdaterad om en uppdatering är tillgänglig för din MOBO.
Men om bakgrundsbelysningsproblemet började uppstå efter att du uppdaterade BIOS och din dator fungerade bra innan dess, kan du återställa BIOS-uppdateringen.
Läsa : Vad är XHCI Hand-Off i Windows BIOS?
Någon av dessa lösningar borde fungera för dig!
Relaterade inlägg : Blå skärm efter installation av drivrutiner i Windows 11/10
Varför får jag en svart skärm efter en drivrutinsuppdatering?
Om din PC-skärm blir svart efter att du har uppdaterat eller installerat en drivrutin beror det vanligtvis på att datorn ibland efter uppdatering av Windows 11/10-systemet startar om och kan inte omedelbart upptäcka extern/periferiutrustning som en USB eller en trådlös mus . Om USB-hårdvaran fortfarande är ansluten till datorn efter uppdateringen kan det göra att datorn orsakar vissa grafikproblem som resulterar i en svart skärm.
Kan grafikdrivrutiner orsaka en svart skärm?
Enbart grafikdrivrutiner behöver inte nödvändigtvis orsaka problem med svart skärm, eftersom många olika faktorer kan vara orsaken, allt från slumpmässiga okända fel till installationsfel för grafikdrivrutiner. Andra drabbade PC-användare har identifierat flera problem som leder till detta problem.














