Denna operation kräver en interaktiv fönsterstation
Som IT-expert stöter jag ofta på det här felmeddelandet när jag försöker utföra vissa operationer på min dator. Det kan vara frustrerande när du försöker göra något och du får det här meddelandet, men det är viktigt att förstå vad det betyder och hur du åtgärdar det.
Windows 10 sekretessfix
Felmeddelandet talar om att operationen du försöker utföra kräver en interaktiv fönsterstation. Med andra ord måste den kunna visa ett grafiskt användargränssnitt (GUI) för att fungera. Detta beror vanligtvis på att operationen försöker komma åt något som bara kan visas via ett GUI, till exempel en fil eller mapp.
Det finns några sätt att lösa detta problem. Det första är att försöka köra operationen i ett annat användarkonto som har ett GUI. Om det inte fungerar kan du prova att ställa in en virtuell maskin med ett GUI och köra operationen i den. Slutligen, om allt annat misslyckas, kan du försöka använda en fjärrskrivbordsanslutning till en annan dator som har ett GUI och köra operationen därifrån.
Förhoppningsvis har detta hjälpt dig att förstå felmeddelandet och hur du åtgärdar det. Om du har några andra frågor om detta eller andra IT-frågor är du välkommen att kontakta mig så hjälper jag dig gärna.
I det här inlägget hjälper vi dig att bestämma Denna operation kräver en interaktiv Windows-station. fel på Windows 11/10 . Det här felmeddelandet visas när användare försöker installera eller lägga till en skrivare (lokal skrivare eller nätverksskrivare) eller installera skrivardrivrutiner. När de försöker göra det visas följande felmeddelande:
Skrivardrivrutinen har inte installerats.
Denna operation kräver en interaktiv fönsterstation.Windows 10 Mount MDF

Vad är Windows Interactive Station?
En interaktiv fönsterstation innehåller en mus, tangentbord och displayenhet och kallas WinSta0 . Det är den enda fönsterstationen för att acceptera användarinmatning eller visa ett användargränssnitt. Närhelst en inloggningssession startas för en användare som använder fjärrskrivbordstjänster, är den sessionen associerad med sin egen interaktiva fönsterstation. Ibland kan användare stöta på felmeddelanden associerade med en interaktiv fönsterstation som den som nämns ovan.
Den främsta anledningen till att detta felmeddelande visas är att användare inte har administratörsrättigheter för att komma åt de nödvändiga drivrutinsmapparna. Skrivardrivrutinen fungerar inte, skrivarinstallationen har avbrutits eller misslyckats och det här felmeddelandet visas. Detta kan också orsakas av en grupprincip eller registerpost som är konfigurerad för att hindra administratörer från att installera skrivardrivrutinen. Lyckligtvis finns det flera användbara lösningar för att lösa detta problem. Du borde skapa en återställningspunkt innan du fortsätter.
Denna operation kräver en interaktiv fönsterstation
Om du vill fixa Denna operation kräver en interaktiv fönsterstation fel när du installerar skrivardrivrutinen i Windows 11/10 måste du använda lösningarna som läggs till nedan:
- Använd den inbyggda skrivarfelsökaren.
- Ta äganderätten till de nödvändiga mapparna
- Ge administrativ behörighet till spoolmappen
- Konfigurera grupprincipinställningar
- Installera RestrictDriverInstallationToAdministrators med hjälp av Registereditorn.
Låt oss kolla in alla dessa lösningar.
1] Använd den inbyggda skrivarfelsökaren.
Först bör du köra den inbyggda Windows 11/10 skrivarfelsökaren och se om det löser problemet. Detta hjälper till att upptäcka olika skrivarrelaterade problem och tillhandahåller korrigeringar för de problem som hittas. Han ska kolla utskriftsspoolertjänst , skrivardrivrutinfel , spooler-tjänstfel och så vidare, och sedan kan du tillämpa dessa korrigeringar.
2] Ta äganderätten till nödvändiga mappar
Som vi nämnde i början kan detta problem uppstå om du inte har administratörsrättigheter eller behörigheter med Full kontroll tillgång till nödvändiga drivrutinsmappar, som inkluderar DriverStore , förare , jag TRÄBUTIK . Alla dessa mappar finns under |_+_|. Om ägaren till dessa mappar är Pålitlig installerare eller SYSTEMET , då kommer du att ha problem med att installera en skrivare för ditt användarkonto. Så du måste ändra ägaren till ditt användarkonto till Administratörer .
Det finns ett manuellt sätt att ta full äganderätt till de mappar som du behöver komma åt Avancerade säkerhetsinställningar välj i sin tur för var och en av dessa nödvändiga mappar Administratörer för din användare eller grupp, byta ägare på undercontainrar och föremål , och ta reda på det Full kontroll åtkomst för administratörer. Du kan också hoppa över den här manuella processen om du vill. För det, öppna en kommandotolk som administratör och kör följande kommandon ett efter ett med hjälp av ett kommandotolksfönster:
|_+_||_+_|Ovanstående team tar ansvar för förare mapp (inklusive alla filer) och tillhandahålla administratörer Full kontroll tillgång till drivrutinsmappen.
hur man beräknar median i excel
På samma sätt måste du köra följande kommandon till DriverStore mapp:
|_+_||_+_|Och använd dessa kommandon för att TRÄBUTIK mapp:
|_+_||_+_|Starta om datorn och försök installera skrivaren.
Ansluten: Skrivardrivrutinen installerades inte - objektet hittades inte
3] Ge administrativ behörighet till kömappen.
Om ovanstående lösning inte fungerar måste du ge administrativa tillstånd till spole en mapp som innehåller mappen PRINTERS, drivrutinsfiler etc. Denna mapp finns också under |_+_|. Ta äganderätten till den här mappen och ge sedan administratörer full kontroll. För detta kör kommandotolken som administratör och använd följande kommandon ett efter ett:
|_+_||_+_|4] Konfigurera grupprincipinställning
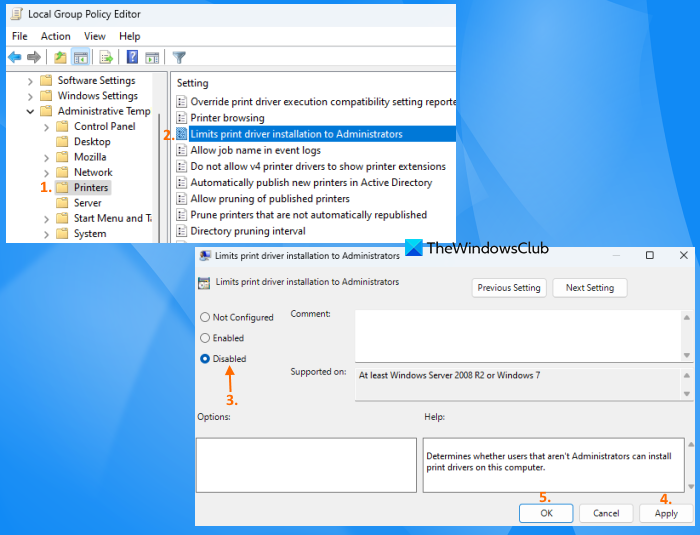
Kontrollera om en grupprincipinställning är konfigurerad för att begränsa installationen av skrivardrivrutinen till endast administratörer. Som standard kan användare som inte är administratörer installera skrivardrivrutiner. Men du kan ändra den här inställningen. För att göra detta, följ dessa steg:
Mac-markör för Windows
- Typ gpedit.msc i begärandefältet
- Tryck går in för att öppna fönstret för redigering av grupppolicy
- Gå till Skrivare mapp med hjälp av sökvägen nedan:
Datorkonfiguration > Administrativa mallar > Skrivare
- Dubbelklicka på Begränsar installation av skrivardrivrutiner till administratörer alternativet är tillgängligt i det högra avsnittet för att konfigurera det
- Ett nytt fönster öppnas. Ändra nu inställningen från Ingår / Inte inställd Till Inaktiverad så att systemet inte är begränsat till att installera skrivardrivrutiner på din dator endast av administratörer
- klick Tillämpa knapp
- klick BRA knapp.
Du kan behöva starta om ditt system. Försök nu att installera skrivardrivrutiner eller lägg till din skrivare och du kommer inte att möta det här problemet igen.
5] Installera RestrictDriverInstallationToAdministrators med hjälp av Registereditorn.
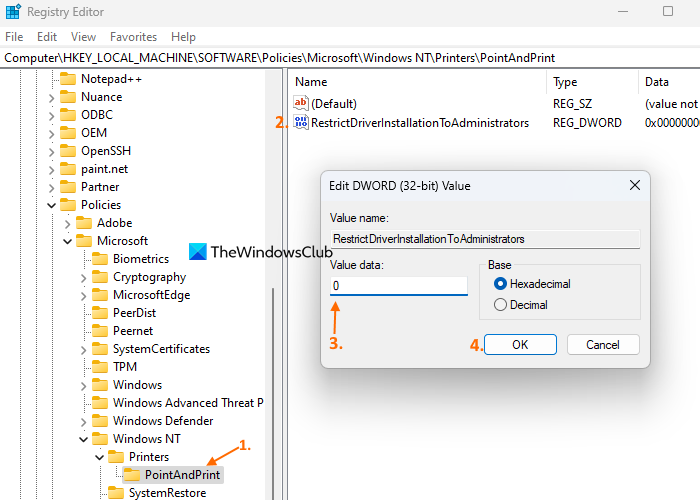
Motsvarande registerpost namngiven RestrictDriverInstallationToAdministrators Det finns också en inställning tillgänglig för samma grupprincipinställning som kan konfigureras så att användare som inte är administratörer kan installera osignerade och signerade drivrutiner på skrivarservern och uppdatera drivrutinerna. Här är stegen:
- Typ regedit i begärandefältet
- Kom igen går in nyckel
- Öppna fönstret Registereditorn PointAndPrint Registernyckel. Väg:
- Dubbelklicka på RestrictDriverInstallationToAdministrators DWORD-värdet för att redigera det. En liten ruta kommer att dyka upp
- Sätta 0 i fältet 'Värde' i detta fält
- klick BRA knapp.
Hoppas något hjälper.
Läs mer: Skrivardrivrutinfel 0x000005b3, åtgärden kunde inte slutföras .















