Om du har problem med att starta Civilization 6 på Windows 10 eller 11 är du inte ensam. Ett antal spelare har rapporterat krascher eller andra lanseringsproblem.
Lyckligtvis finns det några saker du kan prova för att få igång spelet.
Se först till att dina grafikdrivrutiner är uppdaterade. Inaktuella drivrutiner kan ofta orsaka krascher eller andra stabilitetsproblem.
gruvarbetare windows10
Om det inte hjälper, försök att verifiera spelfilerna via Steam. För att göra detta, högerklicka på Civilization 6 i ditt Steam-bibliotek och välj 'Egenskaper'. Därifrån går du till fliken 'Lokala filer' och klickar på 'Verifiera spelcachens integritet'.
Om du fortfarande har problem kan du behöva avinstallera och installera om spelet. Ibland kan filer bli korrupta och detta kan orsaka krascher eller andra problem. Om du avinstallerar och installerar om spelet ersätts eventuella korrupta filer.
Förhoppningsvis hjälper en av dessa lösningar dig att få igång Civilization 6 på Windows 10 eller 11. Om inte, kan du behöva vänta på en patch från 2K Games eller vänta på en ny Windows-uppdatering för att åtgärda problemet.
Om Civilization 6 fortsätter att krascha eller inte startas på Windows 11/10 , hjälper lösningarna i den här artikeln dig att lösa problemet. Den vanligaste orsaken till att ett spel kraschar på PC är ett kompatibilitetsproblem. Om ditt system inte uppfyller minimikraven för hårdvara för spelet, kommer spelet att belasta dina systemkomponenter, vilket gör att antingen spelet kraschar eller systemet kraschar. Men spelare med avancerade datorer har också rapporterat frekventa krascher med Civilization.

Civilization 6 kraschar eller startar inte på Windows 11/10
Använd korrigeringarna nedan om Civilization 6 (CIV 6) kraschar eller inte startar på din Windows 11/10-dator.
- Starta spelet utanför Steam
- Kör spelet i kompatibilitetsläge
- Se till att du har den senaste versionen av DirectX
- Kontrollera spelfilernas integritet.
- Uppdatera eller installera om grafikkortets drivrutin
- Inaktivera eller ta bort länken till OneDrive
Låt oss ta en titt på alla dessa korrigeringar i detalj.
1] Starta spelet utanför Steam.
Spel du köper på Steam förblir tillgängliga i Steam-biblioteket. När du installerar spel via Steam skapas även deras genvägar på skrivbordet. När du dubbelklickar på spelets genväg på skrivbordet kommer Steam-klienten att starta först. Efter det börjar spelet. Du har problem med att krascha och starta Civilization. Försök därför att köra det utanför Steam. Det här tricket har fungerat för vissa användare.
För att göra detta, öppna File Explorer och navigera till mappen där Civilization-spelet är installerat. Som standard finns den på din C-enhet i följande sökväg:
|_+_|Öppna nu spelmappen och hitta programfilen (exe-fil). Dubbelklicka på den för att starta den direkt.
2] Kör spelet i kompatibilitetsläge.
Om korrigeringen ovan inte fungerar, försök att köra spelet i kompatibilitetsläge. Stegen för detsamma förklaras nedan:
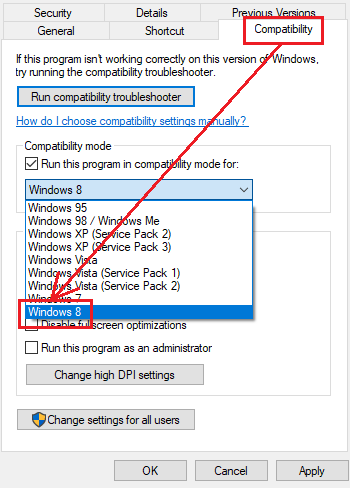
- Navigera till mappen i Filutforskaren där applikationsfilen (exe-filen) för spelet finns.
- Högerklicka på spelets exe-fil och välj Egenskaper .
- Välj Kompatibilitet flik
- Sätta på ' Kör det här programmet i kompatibilitetsläge för ' kryssruta.
- Välj den tidigare versionen av Windows OS från rullgardinsmenyn.
- Klick Tillämpa och klicka sedan BRA .
Starta nu spelet och se om det hjälper.
3] Se till att du har den senaste versionen av DirectX installerad.
Ibland uppstår problem i Steam-spel på grund av en föråldrad version av DirectX. Du måste ha den senaste versionen av DirectX installerad på ditt system. DirectX 11.3 och 12 ingår i Windows 11 och Windows 10. För att uppdatera DirectX måste du hålla ditt system uppdaterat. Så leta efter Windows-uppdateringar och installera dem.
kan inte växla mellan program i aktivitetsfältets Windows 10
Om problemet beror på en föråldrad version av DirectX kommer det här steget att lösa det.
4] Verifiera spelfilernas integritet.
Kontrollerar spelfilernas integritet fungerar med de flesta Steam-spel och hjälper till att lösa de vanligaste problemen. Följ det här steget och se om det hjälper. Följande steg hjälper dig med detta:
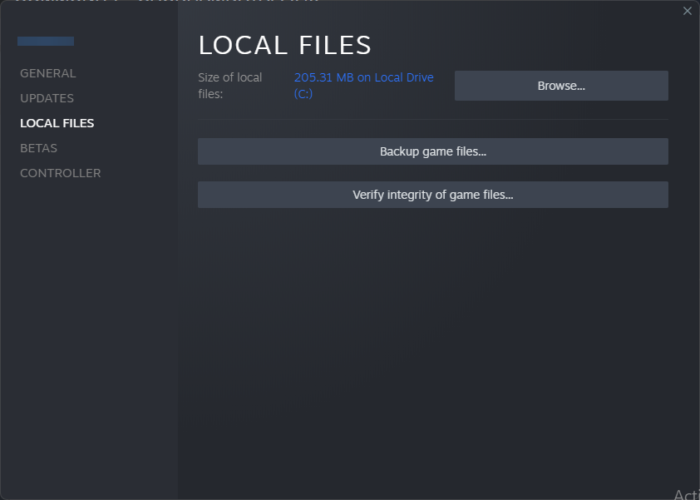
- öppen laga mat för ett par .
- Gå till biblioteket .
- Högerklicka på ditt spel och välj Egenskaper .
- Välja LOKALA FILER Från vänster sida.
- Klicka nu Verifiera spelfilernas integritet .
Notera : Verifiera inte spelfilernas integritet när du utför andra systemprocesser som virusskanning, hårddiskdefragmentering etc.
5] Uppdatera eller installera om din grafikkortsdrivrutin.
Täta videospelskrascher beror också på föråldrade eller skadade grafikkortsdrivrutiner. Kontrollera om en uppdatering är tillgänglig för din grafikkortsdrivrutin på sidan Valfri uppdatering i Windows 11/10-inställningar. Om inte, avinstallera din grafikkortsdrivrutin helt med DDU (Display Driver Uninstall) och installera sedan om den senaste versionen.
frånkoppling av Bluetooth-mus
Följ stegen nedan:
- Ladda ner den senaste drivrutinen för grafikkortet från tillverkarens officiella webbplats.
- Avinstallera grafikkortsdrivrutinen via Enhetshanteraren.
- Kör installationsfilen för att installera bildskärmsdrivrutinen igen.
Om installationsfilen är i INF-format, installera den via Enhetshanteraren.
6] Inaktivera eller inaktivera OneDrive
Baserat på feedback från de flesta användare störde OneDrive Civilization och fick den att krascha eller inte laddas. Om ingen av ovanstående korrigeringar fungerade för dig kan problemet bero på OneDrive på din dator. Inaktivera eller koppla bort OneDrive från ditt system. Detta borde hjälpa. Den här åtgärden tar inte bort din data från OneDrive. Du kan återlänka OneDrive när som helst genom att logga in med ditt Microsoft-konto. När du har inaktiverat OneDrive kommer du inte att kunna komma åt en fil som är lagrad i OneDrive från din dator, men filerna kommer fortfarande att vara tillgängliga online.
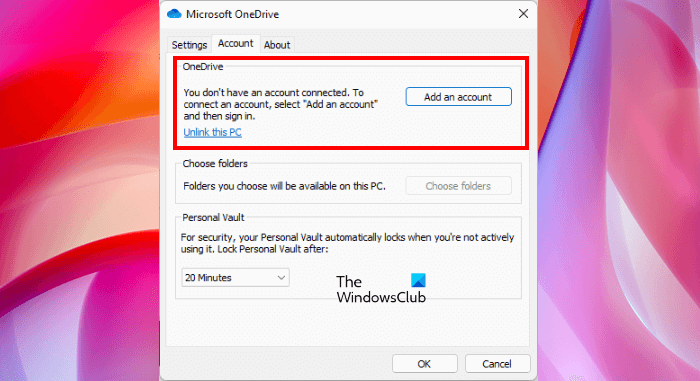
Följande steg hjälper dig att inaktivera OneDrive:
- Klicka på molnikonen till höger i aktivitetsfältet.
- Klicka på kugghjulsikonen i det övre högra hörnet och välj inställningar .
- Microsoft OneDrive-inställningarna öppnas. Välj nu Kolla upp flik
- Klick Stäng av den här datorn .
- Klicka på i bekräftelsefönstret Inaktivera konto .
På samma sätt bör du starta datorn i ett rent startläge och åtgärda problemet. Om problemet inte visas i Clean Boot-läget kan problemet orsakas av ett bakgrundsprogram eller tjänst från tredje part.
Fungerar Civilization V på Windows 11?
Ja, Civilization 5 körs på Windows 11. Men ditt system måste uppfylla minimikraven för hårdvara för att köra spelet. Annars kommer du att stöta på flera problem som att spelet inte startar eller kraschar ofta. Om ditt system uppfyller hårdvarukraven kan du köra det på Windows 11.
Varför spel inte fungerar på Windows 11
Det kan finnas många anledningar till det Spel fungerar inte på Windows 11 som att ditt system inte uppfyller minimikraven för hårdvara, skadade grafikkortsdrivrutiner, felaktiga spelinställningar, säkerhetsprogram och annan programvara från tredje part, etc.
Läs mer : Åtgärda svart skärm när du spelar spel på Windows.















