Som IT-expert får jag ofta frågan om det bästa sättet att hålla din dator säker. En av de vanligaste frågorna jag får är 'Chrome loggar ut varje gång jag stänger webbläsaren, är det normalt?' Svaret är ja, detta är normalt beteende för webbläsaren Chrome. När du stänger webbläsaren rensas alla dina öppna flikar och cookies från din dator. Detta är en säkerhetsåtgärd som hjälper till att skydda din information om din dator tappas bort eller blir stulen. Om du är orolig för att någon ska kunna komma åt ditt konto finns det några saker du kan göra för att säkra det ytterligare. Se först till att du har ett starkt lösenord som inte är lätt att gissa. För det andra, aktivera tvåfaktorsautentisering om ditt konto stöder det. Detta kräver att du anger en kod från din telefon eller annan enhet utöver ditt lösenord när du loggar in. Genom att följa dessa enkla steg hjälper du till att hålla ditt konto säkert och säkert.
Många föredrar Chrome framför andra webbläsare eftersom den har många funktioner, fungerar utmärkt och stöder ett brett utbud av funktioner. Eftersom det gör det lättare att komma åt lägger användarna mycket värde på funktioner som möjligheten att fortsätta surfa och spara inloggningsstatus för konton som används i webbläsaren, vilket är en av de saker som Chrome gör så bra. Det har dock kommit flera klagomål på hur Chrome loggar ut när webbläsaren stängs .

Chrome fortsätter att komma ur mig
Vi vet att när ditt Google-konto är inloggat i webbläsaren Chrome blir alla dina bokmärken, inloggningar, tillägg och annan data från dina andra enheter tillgängliga. Detta visar hur hemskt det skulle vara om Chrome automatiskt loggade ut dig från dina konton när du stängde din webbläsare. På samma sätt kan du stöta på det här problemet på andra webbplatser där du är inloggad med Chrome. Problemet är inte bara med Google-kontot. I de flesta fall kan vi tillskriva detta problem till skadade webbläsarinställningar i Chrome eller skadade cookies. Därför kommer vi att diskutera olika lösningar för att fixa att Chrome avslutas när webbläsaren är stängd, samtidigt som vi tittar på flera potentiella orsaker till detta problem.
Varför loggar Chrome ut när webbläsaren är stängd?
Det är alltid till stor hjälp att vara inloggad i din Chrome-webbläsare eftersom du kan använda ditt Google-konto och andra konton så fort du startar webbläsaren. Men om du upplever att Chrome loggar ut från mig när webbläsaren är stängd, är chansen stor att din webbläsare har ett cookieproblem. Vi vet att cookies är filer som skapas för att lagra dina uppgifter om de webbplatser du besöker i din webbläsare och därigenom förbättra din upplevelse av webbplatserna. Ett cookieproblem kan göra att du loggar ut från Chrome varje gång du stänger den.
Vi insåg också att det här problemet kan orsakas av Chrome-buggar, ändrade inställningar eller ett tillägg. Med alla dessa troliga orsaker i åtanke kommer vi att prata om de bästa korrigeringarna i nästa avsnitt av den här artikeln.
Chrome loggar ut varje gång jag stänger webbläsaren
Om Google Chrome loggar ut när webbläsaren stängs, här är några lösningar du bör prova:
- Se till att cookies är tillåtna i Chrome.
- Rensa webbläsarens cache
- Uppdatera Chrome
- Skapa och logga in med ett nytt Google-konto
- Inaktivera tillägg
- Markera Chrome inloggningsalternativ
- Aktivera Chrome-synkronisering
- Återställ Chrome-inställningar
- Avinstallera och installera om Chrome.
1] Se till att cookies är tillåtna i Chrome.
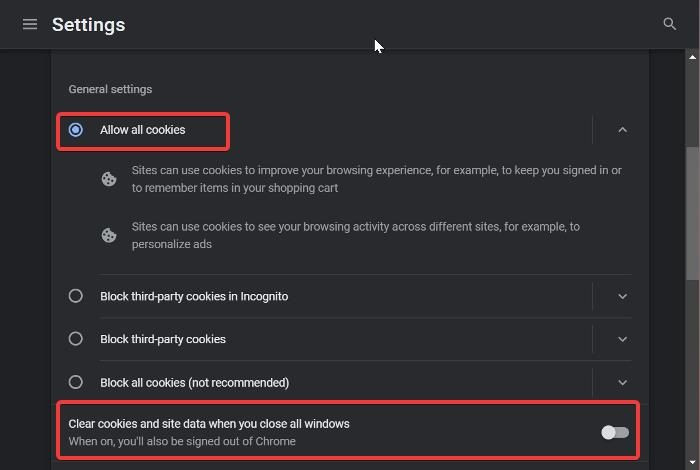
Om Chrome fortsätter att logga ut dig varje gång du stänger den är det första du bör kontrollera om dina cookieinställningar är aktiverade. Om cookies inte är tillåtna i din webbläsare kan du fortsätta att logga ut från ditt konto varje gång du stoppar din webbläsare, eftersom cookies hjälper till att spara webbinformation som inloggning och annan data. Följ dessa steg för att tillåta cookies i Chrome.
- Starta Chrome och klicka på knappen tre poäng menyn i verktygsfältet.
- Välj i rullgardinsmenyn som visas inställningar .
- Klicka på Sekretess och säkerhet.
- Byta till Cookies och webbplatsdata och öppna den.
- Se nu till Tillåt alla cookies alternativet markerat.
Om problemet kvarstår efter att du aktiverat den här inställningen, eller om den redan var aktiverad, bör du välja detta andra alternativ.
Förutom att tillåta cookies i Chrome, om du har aktiverat rensa cookies och webbplatsdata när du stänger alla fönster alternativ i Chrome kommer du att stöta på problem som det här. Därför bör du rulla ner på sidan 'Cookies och webbplatsdata' och se till att alternativet att rensa cookies och webbplatsdata när alla fönster är stängda är inaktiverat.
2] Rensa webbläsarens cache
I vissa fall kan rensning av Chrome-cachen potentiellt lösa det här problemet eftersom en skadad cache i din webbläsare kan vara orsaken. Du behöver inte oroa dig för att förlora din webbhistorik, sparade lösenord eller något annat om du rensar dina cacheminne i Chrome. detta tar helt enkelt bort temporära filer som har lagrats i din webbläsare för att förbättra prestandan. Så här rensar du Chrome-cachen:
Windows 10 telefonsynk
- Kom igen tre poäng ikonen i det övre högra hörnet av Chrome.
- Tryck Ytterligare verktyg och välj Rensa surfhistoriken .
- Installera Tidsintervall som Hela tiden .
- Kolla upp Cachade bilder och filer Endast.
- Välj sedan Radera data .
Stäng sedan Chrome och starta om den.
3] Uppdatera Chrome
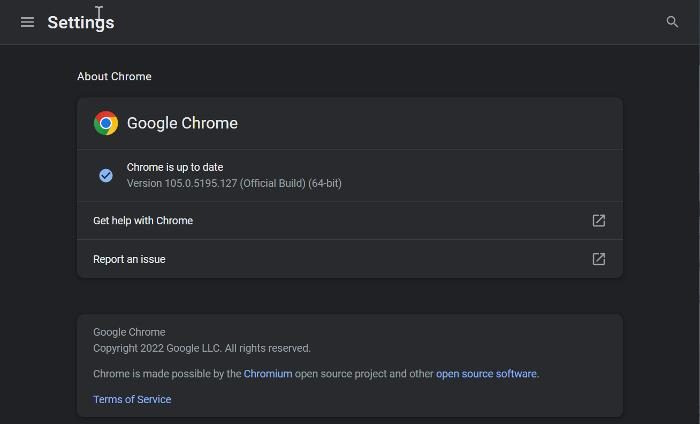
Vi nämnde tidigare att det här problemet kan bero på en Chrome-bugg som finns i en föråldrad version av webbläsaren. Därför rekommenderas det att uppdatera din webbläsare till den senaste versionen.
- Starta Chrome och klicka på knappen tre poäng menyn i det övre högra hörnet på startsidan.
- Klicka på Hjälp och välj О Google Chrome .
- På sammanfattningssidan ser du en meny som söker efter Chrome-uppdateringar. Om det finns några uppdateringar, installera och om det inte finns några, lämna sidan.
4] Skapa och logga in på ett nytt Google-konto.
Vissa Chrome-användare som stötte på det här problemet löste problemet genom att logga in på ett annat Google-konto och återgå till det tidigare kontot efter ett tag, vilket hjälpte dem att lösa det. Så du borde prova också.
Om det inte hjälper skapar du ett nytt Chrome-konto och börjar använda det.
5] Inaktivera tillägg
Inaktivera Chrome-tillägg och se om problemet är löst. Aktivera dem sedan en efter en tills du hittar det problematiska tillägget och avinstallera det sedan.
6] Markera inloggningsalternativet för Chrome
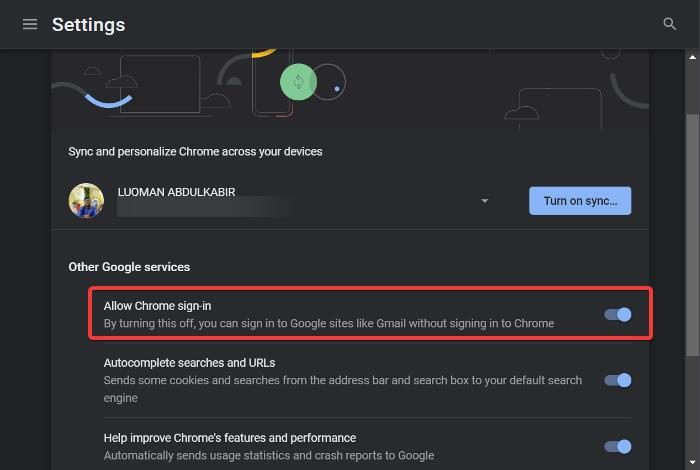
Du kan också kontrollera Chromes inloggningsalternativ och se till att det är aktiverat:
1. Klicka på tre poäng i Chromes verktygsfält och välj inställningar .
2. Gå till Synkronisering och Google-tjänst s och tryck på den.
3. Slå på nu Tillåt inloggning i Chrome alternativet och klicka Omstart applicera förändringar.
7] Aktivera Chrome Sync
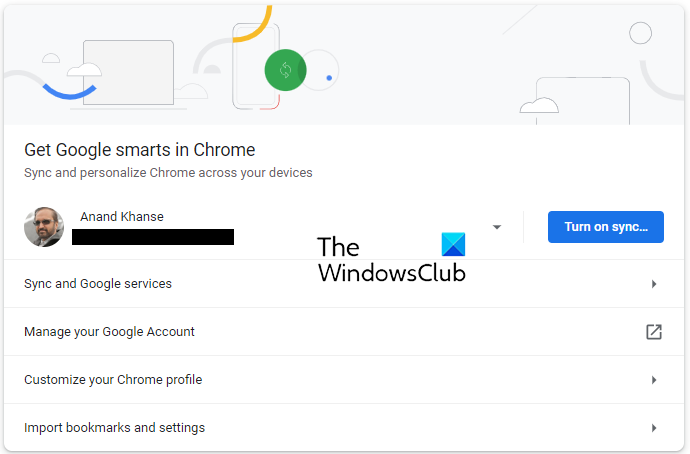
Öppna Chrome-inställningarna och precis där ser du en blå knapp för Aktivera synkronisering .
Klicka på den och starta om din webbläsare och ta en titt.
kräver lösenord i wakeup windows 10
8] Återställ Chrome-inställningarna
Det här problemet kan eventuellt bero på att Chrome-inställningarna ändrats. Du kanske inte kan identifiera den exakta inställningen du har ändrat, så det rekommenderas att du återställer Chrome i hopp om att problemet ska lösas.
Läs den länkade artikeln för att lära dig hur du återställer Chrome-inställningarna.
9] Avinstallera och installera om Chrome
Om problemet kvarstår efter att du provat de tidigare lösningarna bör du avinstallera och installera om Chrome. Detta bör hjälpa till att få Chrome tillbaka till det normala genom att åtgärda eventuella problem med programmet.
- Tryck Windows + R för att öppna körkommandofönstret.
- Typ kontrollpanel och slå Att komma in .
- Klicka på i kontrollpanelens fönster Program .
- Högerklicka Krom och välj Radera .
Välja Ja i nästa fönster för att bekräfta åtgärden.
När du har avinstallerat programmet bör du installera om det och kontrollera om problemet är åtgärdat.
Läsa:
- Så här överför du din Google Chrome-profil till en annan dator
- Hur man tillåter eller blockerar cookies på specifika webbplatser i Google Chrome
Hur kan jag hindra Chrome från att hålla mig inloggad?
När du loggar in på ett konto i Chrome behåller webbläsaren din inloggning på ditt konto även efter att du stänger webbläsaren. Dessutom kan dina inloggningsuppgifter till och med sparas så att du enkelt kan komma åt ditt konto om du loggar ut och vill logga in igen. Men om du inte vill att Chrome ska hålla dig inloggad bör du surfa i inkognitoläge.
Kan ett avvisande av cookies leda till att Chrome loggar ut mig från mitt konto när jag stänger min webbläsare?
Cookies är filer som lagrar en del av din information om de webbplatser du besöker. Även om inte alla cookies bör accepteras, krävs vissa fortfarande för en bekväm surfupplevelse. Så länge webbplatsen du tar emot cookie-förfrågningar från är säker kan du acceptera deras cookies när du uppmanas att göra det.
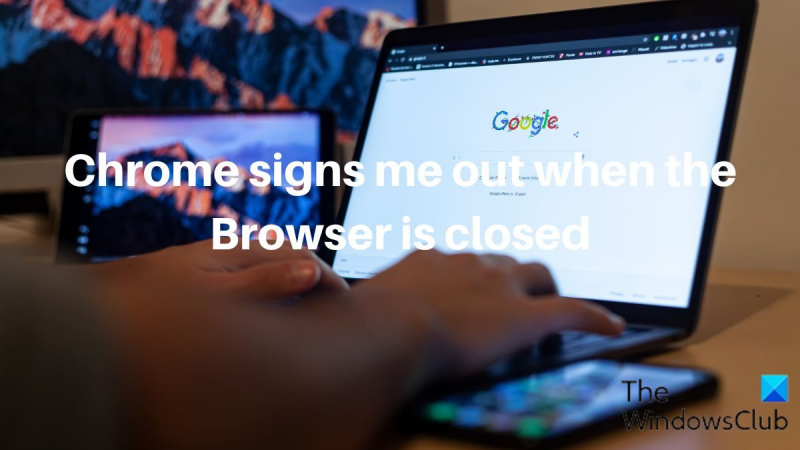










![Den valda disken har en MBR-partitionstabell [Fix]](https://prankmike.com/img/disk/E7/the-selected-disk-has-an-mbr-partition-table-fix-1.png)



