Sticky Notes synkroniseras inte? Om du möter Synkroniseringsproblem med Sticky Notes på din Windows 11 eller Windows 10 PC, så här är några lösningar du kan använda för att enkelt lösa problemet.

Åtgärda problem med synkronisering av Sticky Notes
Om du har stött på Klisterlappar synkroniseringsproblem i Windows 11/10, så här är förslag nedan i ingen speciell ordning som kan hjälpa dig att lösa problemet.
- Logga ut från Sticky Notes och logga in igen
- Se till att du är inloggad med samma Microsoft-konto
- Tvinga synkronisering av Sticky Notes
- Sök manuellt efter en klisterlapp
- Kör Windows Store Apps Felsökare
- Återställ appen Sticky Notes
Låt oss se dessa korrigeringar i kort detalj.
1] Logga ut från Sticky Notes och logga in igen
Innan du fortsätter måste du logga ut från ditt konto och sedan logga in igen. Detta kommer att återställa din inloggning och för det mesta fixar synkroniseringsproblemet med Sticky Notes på din enhet.
2] Se till att du är inloggad med samma Microsoft-konto
I Sticky Notes version 3.0 och senare kan du logga in för att synkronisera dina anteckningar så att du kan se samma anteckningar i appar och dina favoritenheter. Vanligtvis har dessa enheter ett inställningskommando eller en länk som du kan använda.
Följ dessa steg för att göra detta:
bästa spel på Windows Store
- Öppna Sticky Notes och från listan över anteckningar, klicka eller tryck på ikonen Inställningar som finns uppe till höger.
- Om du inte redan är inloggad, tryck eller klicka Logga in och ange dina Microsoft-kontouppgifter.
- Om du använder ett nytt konto kommer du att bli ombedd att ange ytterligare information som din e-postadress eller lösenord.
- Tryck eller klicka Fortsätta .
Läsa : Sticky Notes kraschar och har slutat fungera i Windows
3] Tvinga synka Sticky Notes
Om du använder den senaste appen och rätt konto, men dina anteckningar fortfarande inte synkroniseras, prova att tvinga fram synkronisering.
- Öppna appen Sticky Notes och se din lista med anteckningar.
Om bara en anteckning visas, klicka eller tryck på ellipsikonen ( … ) i det övre högra hörnet av anteckningen och klicka eller tryck sedan på Anteckningar lista .
- Klicka eller tryck på inställningar ikonen som finns längst upp till höger i listan Anteckningar.
- Klicka eller tryck Synkronisera nu .
4] Sök manuellt efter en klisterlapp
När du börjar skapa massor av anteckningar och se dem på dina enheter kanske du vill söka efter dem. Så om synkroniseringsproblemet har att göra med att en eller flera klisterlappar inte visas på din dator, kan du manuellt söka efter klisterlapparna genom att följa dessa steg:
- Öppna Sticky Notes och från toppen av listan över anteckningar skriver du ett sökarbete eller en fras i sökrutan. Eller från tangentbordet, tryck på Ctrl+F för att söka.
- Listan med anteckningar kommer att filtreras för endast de anteckningar som innehåller söktermen.
- För att återgå till anteckningslistan, klicka eller tryck på sökrutan och klicka eller tryck sedan på stängikonen ( X ), eller tryck på Esc på tangentbordet.
Läsa : Hur man återställer raderade Sticky Notes av misstag
5] Kör Windows Store Apps Felsökare
Du kan köra Felsökare för Windows Store-appar och se om det hjälper.
För att köra Windows Store Apps Troubleshooter på din Windows 11-enhet, gör följande:
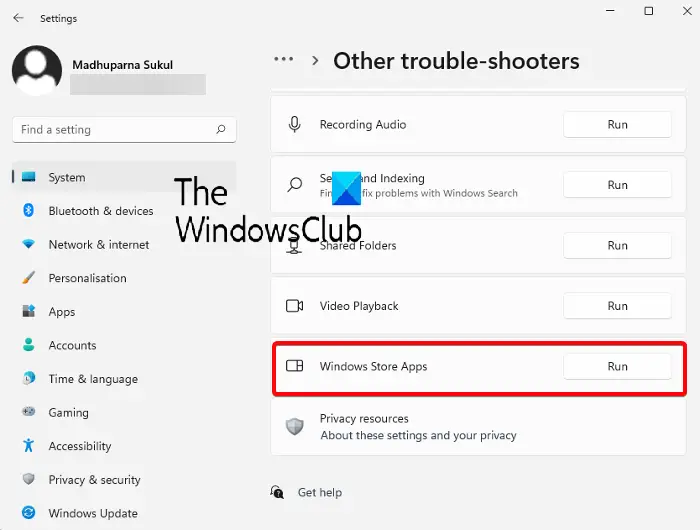
Microsoft Essential Windows 8
- tryck på Windows-tangent + I till öppna appen Inställningar .
- Navigera till Systemet > Felsökning > Andra felsökare .
- Under Övrig avsnitt, hitta Windows Store-appar .
- Klicka på Springa knapp.
- Följ instruktionerna på skärmen och tillämpa eventuella rekommenderade korrigeringar.
För att köra Windows Store Apps Felsökare på din Windows 10 PC, gör följande:
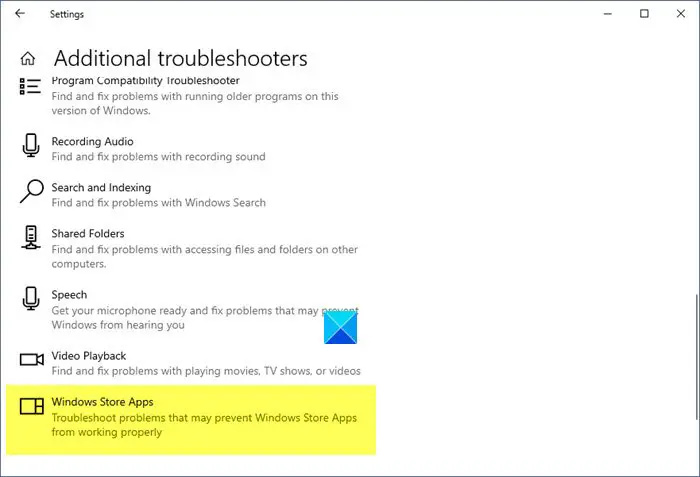
- tryck på Windows-tangent + I till öppna appen Inställningar .
- Gå till Uppdatering och säkerhet.
- Klicka på Felsökare flik.
- Scrolla ner och klicka på Windows Store-appar.
- Klicka på Kör felsökaren knapp.
- Följ instruktionerna på skärmen och tillämpa eventuella rekommenderade korrigeringar.
6] Återställ appen Sticky Notes
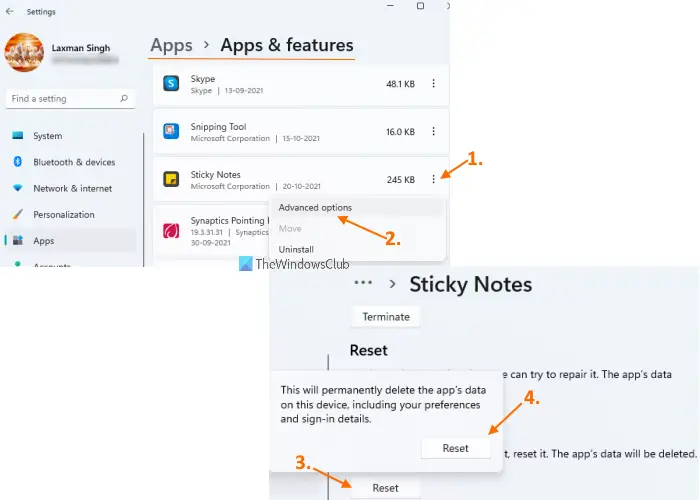
Om ingenting fungerar kan du återställ appen Sticky Notes och se om det hjälper dig att lösa ditt problem. För att utföra denna uppgift, följ dessa steg:
- Öppna appen Inställningar med hjälp av Win+I snabbtangent
- Få tillgång till Appar kategori med hjälp av det vänstra avsnittet
- Klicka på Appar och funktioner tillgänglig i den övre högra delen
- Rulla ner på sidan för att komma åt Sticky Notes-appen
- Klicka på tre vertikala prickar ikon tillgänglig för Sticky Notes
- Klicka på Avancerade alternativ
- Scrolla ner på sidan
- Klicka på Återställa knapp
- En bekräftelse popup öppnas. tryck på Återställa knappen i det popup-fönstret.
Förhoppningsvis hjälper det här inlägget dig!
Läs nästa : Sticky Notes har fastnat när du laddar Sticky Notes
Varför synkroniseras inte mina Sticky Notes med Windows 11?
Sådana problem kan också uppstå om du använder en gammal version av en app, särskilt om du inte har uppdaterat den på ett tag. Besök Microsoft Store för att se om Sticky Notes-appen behöver uppgraderas. Kontrollera om det fungerar korrekt efter uppdatering av Sticky Notes-appen.
Fungerar Sticky Notes på Windows 11?
Med funktionen Sticky Notes i Windows 11 kan användare snabbt skriva ner idéer eller påminnelser på skärmen och spara dem digitalt. Du kan göra anteckningar på datorns skrivbord med en av de mest omtyckta Windows-apparna.
hur man spelar in röst i powerpoint
Läs också : Sticky Notes öppnas eller fungerar inte i Windows 11 .















