Som IT-expert får jag ofta frågan hur man får Windows att starta upp snabbare. Ett sätt att påskynda uppstarten är att tvinga Windows att ignorera externa USB-hårddiskar under uppstart. Detta kan hjälpa eftersom systemet inte slösar tid på att leta efter enheter som inte finns där. För att göra detta måste du redigera registret. Börja med att öppna Registereditorn (tryck på Windows+R, skriv sedan 'regedit' och tryck på Enter). Navigera sedan till HKEY_LOCAL_MACHINESYSTEMCurrentControlSetServicesUSBSTOR. När du är i USBSTOR-nyckeln, hitta Start DWORD-värdet och dubbelklicka på det. Ändra värdet från 3 till 4 och tryck på Enter. Stäng Registereditorn och starta om datorn. Efter att ha gjort denna ändring kommer Windows inte längre att söka efter USB-enheter under uppstart. Detta kan hjälpa till att påskynda startprocessen, särskilt om du har många USB-enheter anslutna.
Det händer mycket bakom kulisserna när du slår på din dator, och börjar med att upptäcka ansluten hårdvara. Om flera externa enheter eller USB-hårddiskar är anslutna till datorn, väntar UEFI eller BIOS på att enheterna startar och kontrollerar om det behöver startas från vilket av de anslutna minnena.

Varför är en extern hårddisk långsam att starta?
Här är några möjliga orsaker till långsamma nedladdningar från extern lagring:
- UEFI eller BIOS väntar på att ta reda på var datorn ska startas från
- Att ha flera aktiva partitioner
- Hårddisk långsam start
- Äldre BIOS/UEFI-version
Tvinga Windows att ignorera extern USB-hårddisk under uppstart
Använd dessa förslag för att ta reda på hur du kan förhindra att din dator startas långsamt genom att få Windows att ignorera en extern USB-hårddisk under uppstart.
Windows 10-appar uppdateras inte
- Ta bort extern hårddisk från startlistan eller ändra ordning
- Inaktivera handskakning eller liknande inställning i BIOS.
- Uppdatera BIOS eller UEFI
- Återaktivera snabbstart
Se till att använda ett administratörskonto och du har en gedigen förståelse för de tekniska detaljerna. Dessa riktlinjer föreslår också att du bör hålla dina enheter påslagna varje gång du slår på din dator.
1] Ta bort extern hårddisk från startlistan eller ordna om
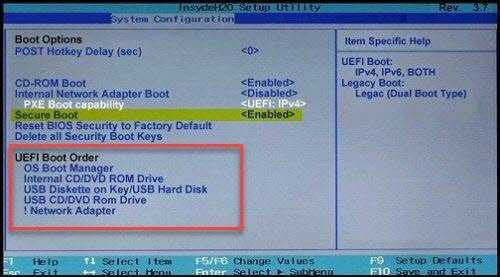
Om BIOS/UEFI tillåter, kontrollera om du kan ta bort den externa hårddisken från startlistan. Om inte, se till att lagringen där Windows är tillgänglig är först i startordningen. Detta säkerställer att inga andra enheter eller USB-minnen kontrolleras för startposter.
Medan du kan, inaktivera POST eller vilken hårdvarukontroll som BIOS/UEFI erbjuder bör inte inaktiveras, dessa kontroller finns där av en anledning och de borde finnas där.
2] Kontrollera om det finns en aktiv partition på den externa hårddisken.
En aktiv partition på hårddisken innebär att BIOS/UEFI kontrollerar den för att avgöra om det finns ett startbart operativsystem. Så det bästa förhållningssättet till detta är att ställ in den som inaktiv med diskverktyget, som är tillgängligt på Windows
3] Återaktivera snabbstart eller snabbstart
Om du använder Fast Boot kan det ha några inställningar sparade i den som är förvirrande. Speciellt om du ibland bootar med enheten ansluten och ibland inte. När du aktiverar fastboot igen, kommer Windows att radera fastboot-filen, såväl som alla konfigurationer eller data som lagras i den. Senare, när du aktiverar det, kommer det att återskapa filen. När du gör detta, se till att hårddisken är ansluten.
Följ dessa steg för att vara säker.
Office 2016 aktiveringsfrågor
- Gå till Windows Kontrollpanel och gå till avsnittet 'Strömalternativ'.
- Klicka på länken 'Välj vad strömknapparna gör'.
- Klicka sedan på 'Ändra inställningar som för närvarande inte är tillgängliga'.
- Avmarkera Slå på snabb start
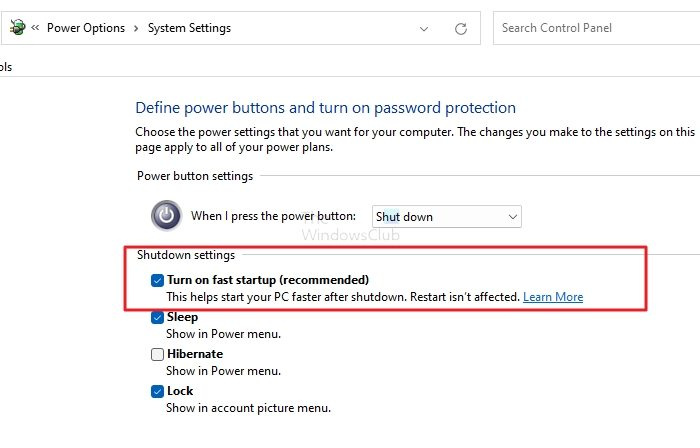
- Inaktivera snabbstart och stäng av (starta inte om).
- Starta sedan i normalt läge och se till att de externa enheterna är anslutna.
- Återaktivera snabbstart
- Stäng av så den skriver en ny fastboot-fil.
- Kör den och se om laddningstiden förbättras.
4] Uppdatera BIOS eller UEFI
Kontrollera om du har uppdaterat ditt BIOS eller UEFI. En av de senaste hårdvaruuppgraderingarna av moderkortet kan ha lösta problem som detta. Det är en lång väg att gå, men värt ett försök om inget annat fungerar.
drivrutinen skadad expool
Notera. Att uppdatera firmware kan vara en skrämmande uppgift. Se till att du följer OEM:s uppgraderingsriktlinjer.
Vad ska man göra om inget fungerar?
Om ingen av dessa lösningar fungerar och du behöver hålla dina enheter anslutna hela tiden, kanske du kan ansluta dem via en hubb som kan anpassas till att slås på efter några sekunder. Enheter som ett relä/transistor med timer kan vara användbara.
Jag hoppas att det här inlägget var lätt att följa och att du kan ignorera den externa USB-hårddisken under uppstart för att starta snabbare med hjälp av dessa förslag.
Kan jag använda en extern hårddisk som en startbar USB?
Ja, det är möjligt att använda en extern lagring, hårddisk eller solid state-enhet som en startenhet så länge den har en aktiv partition och Windows är installerat. Men om du ansluter till en annan dator behöver du inte bara installera all hårdvarurelaterade programvara, utan Windows-aktivering kan bli tveksam.
Hur startar jag från USB i BIOS?
Du bör ändra startordningen i BIOS/UEFI för att starta från en startbar USB. Detta säkerställer att moderkortet först letar efter startpartitionen på USB-minnen och sedan på den interna lagringsenheten.















