Förhindra Edge från att skapa skrivbordsgenväg i Windows 11- Om du kör Microsoft Edge på Windows 11 kanske du har märkt att webbläsaren skapar en genväg på skrivbordet när du startar den. Detta kan vara irriterande om du inte vill att genvägar ska störa ditt skrivbord, så här är hur du inaktiverar detta beteende. Öppna webbläsaren Microsoft Edge och skriv about:flags i adressfältet. Detta öppnar en sida med ett gäng experimentella funktioner som du kan aktivera eller inaktivera. Rulla nedåt tills du hittar växeln Aktivera webbplatsspecifika webbläsarfunktioner. Inaktivera den här inställningen och starta sedan om Edge. Nu, när du startar webbläsaren, bör den inte skapa några genvägar på skrivbordet. Om du någonsin vill aktivera detta beteende igen, följ bara stegen ovan och återaktivera inställningen.
Om du upptäcker att webbläsarikonen för Microsoft Edge fortsätter att visas på ditt skrivbord visar det här inlägget dig hur du kan förhindra Edge från att skapa en genväg på skrivbordet i Windows 11.
Edge-ikonen fortsätter att visas på skrivbordet

När du uppdaterar din Edge-webbläsare kommer den att återskapa sig själv och placera sin ikon på skrivbordet. Tanken är att Microsoft vill pusha dig att använda deras webbläsare. Även om du bara kan högerklicka på den och välja Radera , det kan vara irriterande om det händer ofta. Du kan förhindra detta om du vill.
Windows 10-filmer och tv-app fungerar inte
Förhindra Edge från att skapa skrivbordsgenvägar i Windows 11
Om Microsoft Edge-ikonen fortsätter att visas på ditt skrivbord måste du redigera registret enligt följande för att förhindra Edge från att skapa en skrivbordsgenväg i Windows 11:
hur man stoppar krom från att springa i bakgrunden
- Skapa en systemåterställningspunkt först.
- Använd nu Starta sökning, skriv regedit och tryck på Enter för att öppna Registereditorn.
- Använd adressfältet och navigera till följande plats:
- Högerklicka Microsoft och Skapa > Skapa > Nyckel och namnge det som EdgeUpdate
- Välj nu EdgeUpdate och högerklicka sedan > Nytt DWORD (32-bitars)
- namnge det CreateDesktopShortcutDefault och ge det ett värde 0 .
- Skapa ett nytt DWORD, namnge det RemoveDesktopShortcutDefault och ge det ett värde ett .
- Starta om din dator.
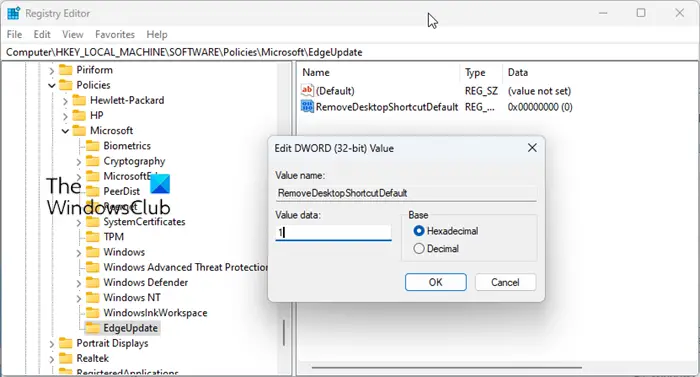
Som ett alternativ. öppna en ny Anteckningsbok textfil och kopiera och klistra in följande kod:
|_+_|
Spara den som en .reg-fil; som StopEdgeIcon.reg.
Klicka sedan på den för att lägga till innehållet i Windows-registret.
För att ångra ändringarna, ta bort de skapade registernycklarna eller gå tillbaka till återställningspunkten du skapade.
Låt oss veta om detta fungerar för dig.
BONUSTIPS:
yta pro dockningsstation problem
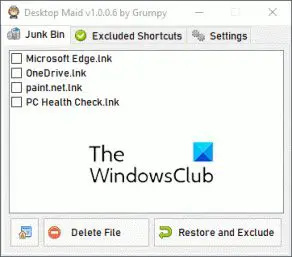
Nyinstallerad eller uppdaterad programvara tenderar att skapa skrivbordsikoner. Du kan använda detta gratisverktyg som heter Bordsbiträde övervaka skrivbordet och flytta automatiskt alla nyupptäckta genvägar till din JunkBy mapp n. Du kan alltid återställa och utesluta alla genvägar som den har tagit bort så att du kan behålla ditt skrivbord precis som du vill ha det. Du kan ladda ner den här .
Hur tar man bort standardikoner från skrivbordet?
För att ta bort standardikonerna på skrivbordet i Windows 11, gå till Windows-inställningar (Win + I) > Anpassning > Teman. Under Relaterade inställningar, hitta och klicka på Inställningar för skrivbordsikon. Ett annat fönster öppnas där du kan välja vilka skrivbordsikoner som ska visas eller inte. När du har gjort ditt val klickar du på knappen Verkställ och ikonerna försvinner.
filezilla serverinställning
Hur förhindrar jag att andra skapar genvägar på mitt skrivbord?
För att förhindra användare från att skapa, lägga till eller ta bort skrivbordsikoner, öppna grupprincipredigeraren och navigera till följande sökväg:
- Användarkonfiguration > Administration > Kontrollpanelen > Inställningar
- Välj 'Personalisering' och dubbelklicka på ikonen till höger i fönstret Förhindra skrivbordsikoner från att ändras politik.
- För att aktivera skrivbordsikonändring: Ej konfigurerad eller inaktiverad.
- Så här inaktiverar du ändring av skrivbordsikoner: Aktiverad
- Klicka på Verkställ > OK.
Läsa: Skapa en genväg för att öppna Microsoft Edge | brandräv | Webbläsaren Google Chrome i InPrivate-läge.





![Microsoft Teams visar inte alla kontakter [Fix]](https://prankmike.com/img/teams/E3/microsoft-teams-not-showing-all-contacts-fix-1.jpg)





![Den här videon är inte tillgänglig på YouTube [Fix]](https://prankmike.com/img/youtube/B7/this-video-is-not-available-on-youtube-fix-1.png)



