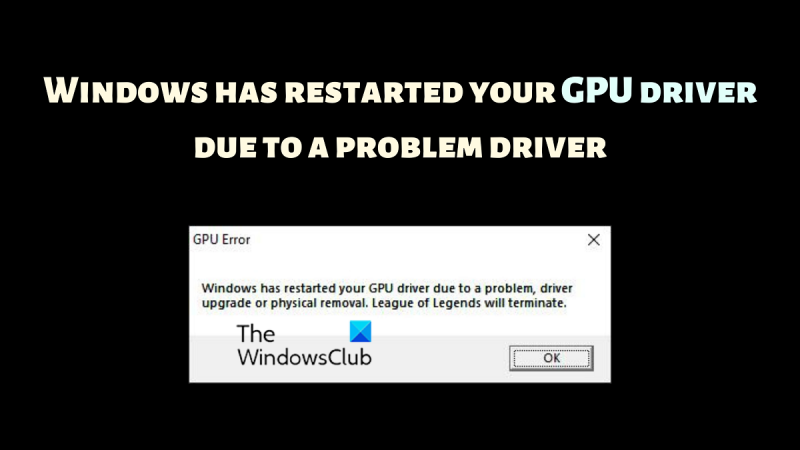Som IT-expert får jag ofta frågan om de olika felmeddelanden som Windows-användare ser då och då. Ett av de vanligaste felmeddelandena är felmeddelandet 'Windows har startat om GPU-drivrutinen på grund av en problematisk drivrutin'. Det här felmeddelandet visas när Windows upptäcker ett problem med en drivrutin och försöker åtgärda problemet genom att starta om drivrutinen.
Det här felmeddelandet kan orsakas av ett antal olika saker, men den vanligaste orsaken är en drivrutin som inte är kompatibel med Windows. Inkompatibla drivrutiner kan orsaka alla möjliga problem, och detta felmeddelande är ett av de vanligaste. Om du ser det här felmeddelandet är det viktigt att du först försöker uppdatera drivrutinen. Om det inte fungerar kan du behöva avinstallera drivrutinen och sedan installera om den.
Om du ser det här felmeddelandet är det viktigt att du vidtar åtgärder omedelbart. Inkompatibla drivrutiner kan orsaka alla möjliga problem och kan till och med leda till dataförlust. Om du ser det här felmeddelandet, se till att uppdatera dina drivrutiner så snart som möjligt.
ändra wifi prioritet windows 10
GPU:n är en viktig komponent i en dator och Windows-operativsystemet kommer att krascha om denna komponent är överbelastad. Under spelandet rapporterade många användare felet Windows har startat om GPU-drivrutinen på grund av en problematisk drivrutin . Om du står inför samma sak, läs den här artikeln för lösning.

Windows har startat om GPU-drivrutinen på grund av en problematisk drivrutin
Problemet kan antingen bero på skadade eller föråldrade bildskärmsdrivrutiner eller bristen på en lämplig GPU. I båda dessa fall måste vi felsöka därefter. För att lösa problemet, prova följande lösningar i följd:
- Uppdatera grafik med officiella drivrutinsverktyg.
- Ladda ner den senaste versionen av DirectX till din dator.
- Lägg till en GPU till ditt system
- Uppdatera ditt Windows-system
1] Uppdatera grafikdrivrutinen med de officiella verktygen.
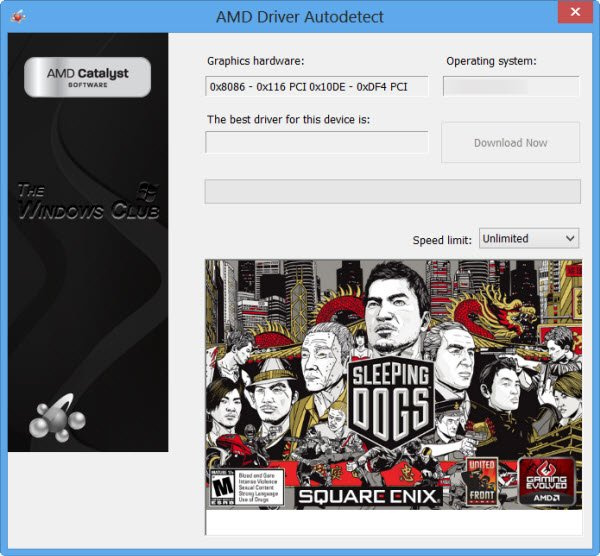
Det bästa sättet att uppdatera Drivrutiner för grafikkort gör detta med hjälp av drivrutinsuppdateringsverktygen. Beroende på vilken processor som används på ditt system, prova följande:
- Intel drivrutin och supportassistent : Intel Driver and Support Assistant kan hjälpa dig att uppdatera drivrutiner på Intel-system korrekt. Detta fungerar när uppdatering av drivrutiner i allmänhet misslyckas.
- AMD automatisk detektering : AMD-användare kan använda verktygsversionen för att uppdatera AMD-drivrutiner. Det här verktyget är känt som AMD Auto Detect och kan uppdatera drivrutiner som inte omfattas av den normala proceduren.
Om du använder en extern GPU , kan du ladda ner Drivrutiner för grafikkort direkt från tillverkarens webbplats.
Ansluten : Så här startar du om grafikdrivrutinen i Windows
2] Ladda ner den senaste versionen av DirectX till din dator.
Många användare bekräftade att nedladdning och installation av den senaste versionen av DirectX på deras system löste problemet i diskussionen. Denna version är tillgänglig från Microsoft.com. DirectX installerar flera runtime-bibliotek som krävs för spelet och andra media på systemet.
3] Lägg till en GPU till ditt system
Om du spelar ett grafikintensivt spel, se till att ditt system har allt du behöver för dess minimikrav. GPU:n är en del av minimikraven. Tunga spel kräver vanligtvis en extern GPU.
För att åtgärda detta problem kan du antingen köpa en ny GPU eller sluta spela spelet. Om hårdvaran inte räcker till kommer inget annat att fungera.
Läsa: Windows-datorn fryser när du installerar grafikdrivrutinen
4] Uppdatera ditt Windows-system
Ibland känner Microsoft igen feedback från användare och åtgärdar vanliga problem i Windows. Dessa korrigeringar läggs till genom Windows-uppdateringar. Du kan uppdatera systemet manuellt enligt följande:
- Högerklicka på Börja knappen och välj inställningar från menyn.
- I inställningar fönster, gå till Fliken Windows Update i listan till vänster.
- Klicka på i den högra panelen Sök efter uppdateringar uppdatering Fönster till den senaste versionen.
Varför behöver jag en separat GPU för spel?
Spel behöver bättre grafikåtergivning och därför behövs en bättre GPU. Förutom en bättre GPU behöver de också mer sofistikerad värmeavledning. GPU:n hjälper till att se till att grafiken visas korrekt. Om grafikprocessorn inte matchar märket kommer spelet att sluta fungera och du kan stöta på ett fel i diskussionen.
Hur vet jag om min GPU går sönder?
Ett GPU-fel är lika kritiskt som ett CPU-fel. Det första symtomet är Blue Screen of Death-felet. Dessutom kommer du att märka överhettning av systemet. Fläkten kan gå snabbare än vanligt. Efter det kan displayen visa problem.
Läsa:
- Intels grafikdrivrutin kraschar hela tiden
- AMD-drivrutinen kraschar hela tiden
Vad ska jag göra om min GPU misslyckas?
Om din GPU är en intern GPU kommer det att vara bra att helt enkelt uppdatera dina drivrutiner. Men om det inte fungerar måste du skicka in det för att byta hårdvara. Externa GPU:er kan bytas ut ganska enkelt. Om inte, kan du också lägga till USB-baserade GPU:er nu för tiden.
Vad händer om jag köpte en bärbar dator utan en extern GPU?
Om din bärbara dator inte har en inbyggd extern GPU kan du köpa USB-alternativ. De senaste versionerna av Intel-processorer levereras dock med Iris-seriens GPU:er. Dessa GPU:er kan räcka till många spel. Så bestäm klokt innan du spenderar extra pengar.