Om du har problem med att ansluta till internet, eller om din TP-Link WN821N WiFi-adapter inte visas i listan över tillgängliga nätverk, finns det några saker du kan prova. Kontrollera först att adaptern är korrekt installerad och att drivrutinerna är uppdaterade. Om du använder Windows kan du göra detta genom att öppna Enhetshanteraren och leta efter TP-Link WN821N-adaptern under avsnittet Nätverkskort. Om adaptern är listad där är den korrekt installerad och du kan gå vidare till nästa steg. Om adaptern inte visas i Enhetshanteraren är det möjligt att den inte är korrekt installerad. Försök att avinstallera och installera om adapterprogramvaran. När du har verifierat att adaptern är installerad och fungerar korrekt är nästa steg att se till att den är korrekt konfigurerad. Öppna TP-Link WN821N Utility och gå till fliken Trådlösa inställningar. Se till att SSID (nätverksnamn) är inställt på rätt värde och att nätverkstypen är inställd på Infrastructure (vilket betyder att du ansluter till en router eller åtkomstpunkt). Om allt ovanstående misslyckas, är det möjligt att det finns ett problem med själva adaptern. I det här fallet måste du kontakta TP-Link kundsupport för ytterligare hjälp.
Om din TP-Link WN821N WiFi-adapter fungerar inte eller känner inte av nätverk då kan det här inlägget hjälpa dig. TP-Link-routrar kan dela en 3G/4G-anslutning med flera trådlösa enheter, inklusive smartphones, surfplattor och bärbara datorer. De ger också tillgång till internet för trådbundna enheter som stationära datorer. Men på senare tid har många användare klagat på att deras TP-Link WN821N WiFi-adapter inte fungerar eller inte upptäcker nätverk.
cpu cooler programvara Windows 10

Åtgärda TP-Link WN821N WiFi-adapter som inte fungerar eller upptäcker nätverk
Den främsta orsaken till detta problem är föråldrade eller skadade nätverksdrivrutiner. Något kan dock vara fel med Wi-Fi-adaptern. Lyckligtvis kan du fixa det på följande sätt:
- Kör nätverksadapterfelsökaren
- Starta om WLAN AutoConfig-tjänsterna.
- Installera nätverksdrivrutiner i kompatibilitetsläge
- Kör dessa nätverkskommandon
- Stäng av din router och slå på den igen
Nu ska vi titta på dem i detalj.
1] Kör nätverksadapterfelsökaren.
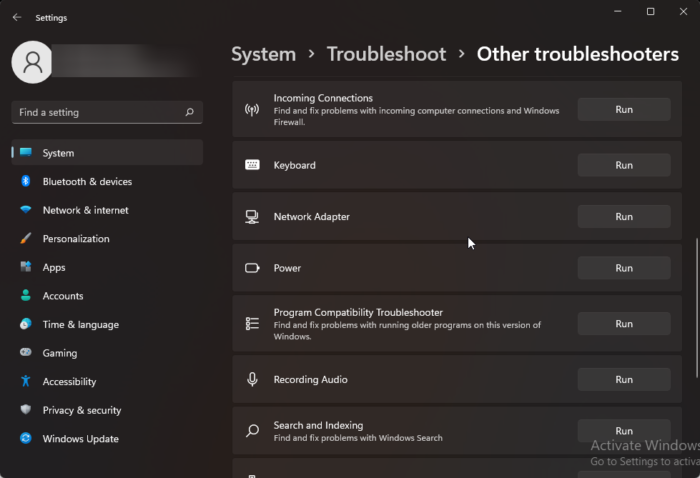
Innan du börjar med de olika felsökningsmetoderna för det här problemet, prova att köra Microsofts automatiska felsökningstjänster som ett första steg i diagnostik och felsökning. felsöka vanliga nätverksproblem. Här är hur:
- klick Windows-tangent + I öppen inställningar .
- Scrolla ner och klicka på Felsökning > Andra felsökningsverktyg .
- Tryck springa nära Nätverksadapter och följ instruktionerna på skärmen.
2] Starta om WLAN AutoConfig Services.
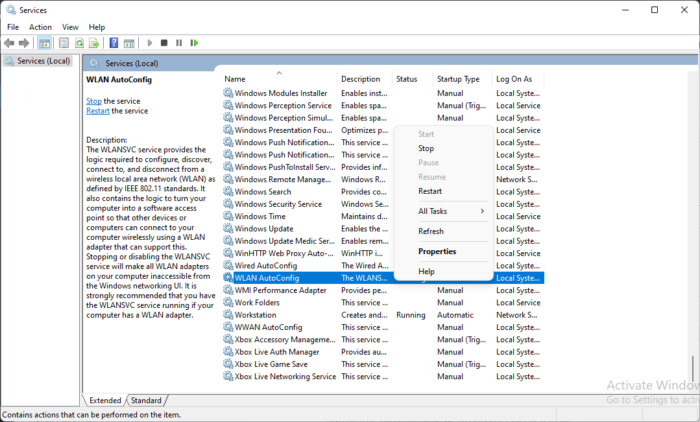
Tjänsten Wireless AutoConfig väljer vilket trådlöst nätverk din dator automatiskt ansluter till. Detta inkluderar att automatiskt välja och ansluta till ett mer föredraget trådlöst nätverk när det blir tillgängligt. Att starta om den här tjänsten kan hjälpa till att lösa problem med nätverkskort. Så här kan du göra det:
- klick Windows-tangent + R öppen springa dialogfönstret.
- Typ tjänster.msc och slå Att komma in .
- Scrolla ner och hitta Trådlös automatisk installation .
- Högerklicka på tjänsten och välj Spring igen .
- Efter det startar du om din enhet och kontrollerar om problemet är löst.
3] Installera nätverksdrivrutiner i kompatibilitetsläge.
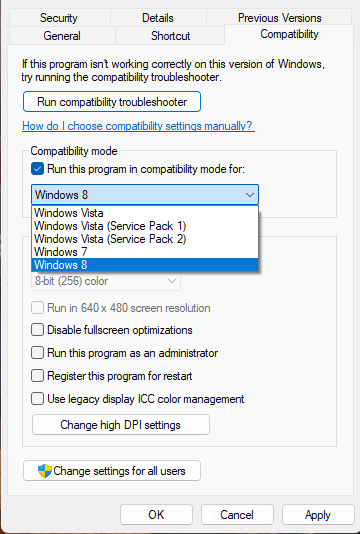
När du installerar nätverksdrivrutiner i kompatibilitetsläge körs program med inställningar från en tidigare version av Windows. Så här gör du:
- Ladda ner drivrutinen från tillverkarens webbplats.
- Högerklicka på drivrutinsinstallationsfilen och välj Egenskaper .
- Byta till Kompatibilitet fliken och välj Kör det här programmet i kompatibilitetsläge för .
- Sedan Välj Windows operativsystem från rullgardinsmenyn och fortsätt med installationen.
- Efter det, starta om din enhet och kontrollera om problemet med TP-Link WN821N WiFi-adapter är löst.
4] Kör dessa nätverkskommandon
Kör nätverkskommandona för att återställa TCP/IP-stacken, uppdatera IP-adressen, återställa Winsock och rensa DNS-klientens resolvercache. Så här gör du:
klick Windows-nyckel , Sök Kommandorad och välj Kör som administratör .
Ange följande kommandon ett efter ett och tryck Att komma in .
alternativ till Windows Media Player|_+_|
Efter det, starta om din enhet.
5] Stäng av din router och slå på den igen.
Om inget av dessa steg fungerade för dig är det troligtvis din internetanslutning att skylla på. Utför ett hastighetstest eller stäng av och sätt på din router igen. Så här kan du stänga av din router och slå på den igen:
- Koppla bort routern och modemet från strömkällan och vänta i minst 30 sekunder.
- Återanslut modemet och routern till en strömkälla. Lamporna på modemet kommer att blinka. Vänta tills de slutar blinka.
- Vänta några minuter tills TP-Link-modemet och routern är helt påslagen.
- Försök att ansluta igen på din dator.
Att korrigera: Felkod 90403 i kontrollpanelen för TP-Link WiFi-router
Varför visas inte min USB Wi-Fi-adapter?
Uppdaterade eller skadade nätverksdrivrutiner är den vanligaste orsaken till att USB Wi-Fi-adaptrar kanske inte fungerar. Du kan fixa detta genom att ladda ner och installera om adaptrarna från den officiella webbplatsen. Det kan dock också bero på en instabil internetanslutning, så det kan hjälpa att starta om din router.
Varför visas inte min TP-Link-förlängare i Wi-Fi-listan?
Det här problemet uppstår vanligtvis om expanderns firmware är skadad eller om den inte får tillräckligt med ström. För att åtgärda detta, kör en hel strömcykel på din TP-Link expander.
Behöver jag drivrutiner för USB Wi-Fi-adaptrar?
Wi-Fi-adaptrar stöds av generiska drivrutiner installerade i operativsystemet som standard. Men om du använder en extern eller USB Wi-Fi-adapter måste du installera drivrutiner för att adaptern ska fungera.
Hur återställer jag TP-Link till fabriksinställningarna?
För att återställa TP-länken till fabriksinställningarna, tryck och håll in WPS RESET-knappen i 15 till 20 sekunder tills LED-indikatorn blinkar snabbt. Efter det släpper du knappen och din router startar om till fabriksinställningarna.
Läsa: WiFi Profile Manager: Visa dina föredragna trådlösa nätverksprofiler.















