Vi kan använda två eller flera operativsystem samtidigt genom en virtuell maskin utan att använda en fysisk maskin. Men vissa användare stöter på en VERR_SUP_VP_THREAD_NOT_ALONE fel när du försöker starta VirtualBox. Felkoden fortsätter att dyka upp oavsett hur många nya virtuella maskiner de skapar. I den här artikeln kommer vi att prata om problemet och se vad som bör göras för att lösa det VirtualBox-fel i supR3HardenedWinReSpawn .
Försök att installera om VirtualBox.
var: supR3HardenedWinReSpawn vad: 1
VERR_SUP_VP_THREAD_NOT_ALONE (-5640) – Processverifieringsfel: Processen har mer än en tråd.

Fixa VirtualBox-fel i supR3HardenedWinReSpawn
Om du får VirtualBox Error i supR3HardenedWinReSpawn, följ lösningarna som nämns nedan för att lösa problemet
- Släng VM Saved State
- Installera VBoxDRV-drivrutinen
- Åtgärda inkonsekvensregistret
- Öka minnet på den virtuella datorn
- Installera om VirtualBox
Låt oss diskutera dessa metoder en efter en.
1] Kasta VM Saved State
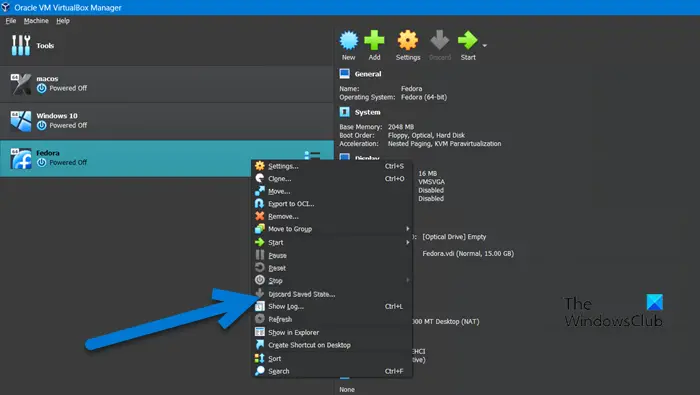
Virtualiseringsprogramvaran har en speciell funktion som kallas sparat tillstånd, som gör att vi kan komma åt tillståndet som vi lämnade tidigare genom att lagra det aktuella tillståndet för den virtuella maskinen. På ett eller annat sätt liknar det viloläget på bärbara datorer, men i dina virtuella maskiner. Du kommer att stöta på fel när du försöker starta virtuell maskin om det finns något fel i det sparade tillståndet. Det är därför vi kommer att kassera den sparade starten för att lösa problemet med följande steg.
- Starta först VirtualBox Manager.
- Klicka nu på den virtuella maskinen som är i sparat tillstånd.
- När du har valt den högerklickar du på den virtuella datorn och väljer Kasta sparat tillstånd.
Förhoppningsvis löser detta problemet. Om Kasta sparat tillstånd alternativet är nedtonat, gå till nästa lösning.
2] Installera VBoxDRV-drivrutinen
Avsaknaden av en VBoxDRV-drivrutin stoppar maskinen från att starta och visar ett supR3HardenedWinReSpawn-fel. Det bästa med den här lösningen är att du inte behöver ladda ner något, installationsmediet finns på din dator. Allt vi behöver göra är att gå till platsen och installera den. För det, öppna Utforskaren, klicka på adressfältet och klistra in följande plats.
C:\Program Files\Oracle\VirtualBox\drivers
Högerklicka på VBoxDrv.inf och klicka på Kör som administratör. När UAC-prompten visas klickar du på Ja. Din skärm kan flimra lite, få inte panik eftersom det är standardtyp för Windows när du installerar en ny drivrutin manuellt.
När drivrutinen är installerad, starta Kommandotolken som administratör och kör följande kommando.
sc start vboxdrv
Slutligen, stäng CMD och starta VM för att kontrollera om problemet är löst.
3] Åtgärda inkonsekvent register
VM kommer inte att starta om det finns en inkonsekvens i registret eller något katalogproblem. Vi kan konfigurera registerredigeraren som finns på alla våra enheter för att åtgärda inkonsekvensen. Men innan du fortsätter, se till att skapa en säkerhetskopiering av registret .
Obs: Att skapa en säkerhetskopia rekommenderas alltid innan du redigerar registret så att vi kan återställa den om något går fel.
När du har skapat en säkerhetskopia, öppna Registereditorn och flytta till följande plats.
HKEY_LOCAL_MACHINE\system\currentcontrolset\services\vboxdrv
Dubbelklicka på ImagePath fil och kontrollera om sökvägen till filen är ' C:\Program Files\Oracle\VirtualBox\drivers\vboxdrv\VBoxDrv.sys”. Om sökvägen är något annorlunda anger du bara rätt plats och klickar på Ok. När du är klar, gå till föregående lösning för att installera filen VBoxDrv.inf. När du har installerat den nödvändiga filen, starta om datorn och kontrollera om problemet är löst.
4] Öka minnet på den virtuella datorn
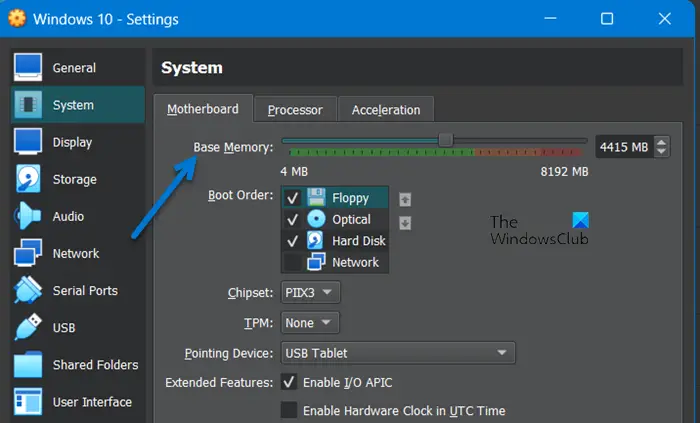
Om problemet kvarstår även efter att du har löst katalogproblemet och installerat den saknade drivrutinen, allokera mer minne till den virtuella maskinen. För att göra samma sak, följ maskinen nedan.
- Öppen VirtualBox.
- Högerklicka på maskinen och välj Inställningar.
- Gå till System > Moderkort.
- Öka Basminne med hjälp av reglaget.
När du har sparat ändringarna öppnar du den virtuella maskinen och kontrollerar om problemet är löst.
5] Installera om VirtualBox
Om inget fungerade, låt oss följa felmeddelandet. Vi ska avinstallera VirtualBox app från vårt system och gå till virtualbox.org och sedan installera den med administrativa rättigheter. Detta säkerställer att en ny kopia av appen installeras på ditt system utan att sakna drivrutiner eller filer.
aktivera skyddssystem
Vi hoppas att du kan lösa problemet med de lösningar som nämns i den här artikeln.
Läs också: VirtualBox FATAL: INT18: BOOT FAILURE Error [Fast]
Hur fixar jag VirtualBox-fel?
Om VirtualBox inte öppnas, kontrollera om ISO-filen som användes när du skapade maskinen är skadad. Se också till att öka basminnet och ge det tillräckligt med resurser till maskinen. Om ditt system öppnar även efter att ha tilldelats fler resurser, läs vår guide om vad du ska göra när VM öppnas inte på din enhet . Om du får något annat felmeddelande, klicka på sökfältet, ange felkoden och ta reda på dess lösningar.
Vad är VirtualBox-fel 0xc000000e?
Du kommer att få felet 0xc000000e i VirtualBox om det inte är korrekt installerat. Du kan installera drivrutinen som nämns här och om det inte fungerar, installera om appen och ditt problem kommer att lösas.
Läsa: VirtualBox avbröts: VM-sessionen avbröts på Windows PC.














![Kameran snurrar i spelet på PC [Fix]](https://prankmike.com/img/camera/E9/camera-spinning-in-game-on-pc-fix-1.webp)
