Om Växla till nästa bild är nedtonad i Windows Spotlight , det här inlägget kan hjälpa dig. Windows Spotlight är en funktion som visar olika bakgrundsbilder och ibland ger förslag på låsskärmen. Men nyligen har vissa användare klagat på att alternativet Växla till nästa bild är nedtonat i Windows Spotlight. Lyckligtvis kan du följa några enkla förslag för att fixa det.

Fix Växla till nästa bild är nedtonat i Windows Spotlight
Om Växla till nästa bild är nedtonat i Windows Spotlight, följ dessa förslag:
windows 7 senast kända bra
- Kontrollera om Spotlight är aktiverat
- Kontrollera Internetanslutning
- Ta bort Windows Spotlight-tillgångar
- Återställ Windows Spotlight manuellt
- Registrera om Windows Spotlight
Låt oss nu se dessa i detalj.
1] Kontrollera om Spotlight är aktiverat
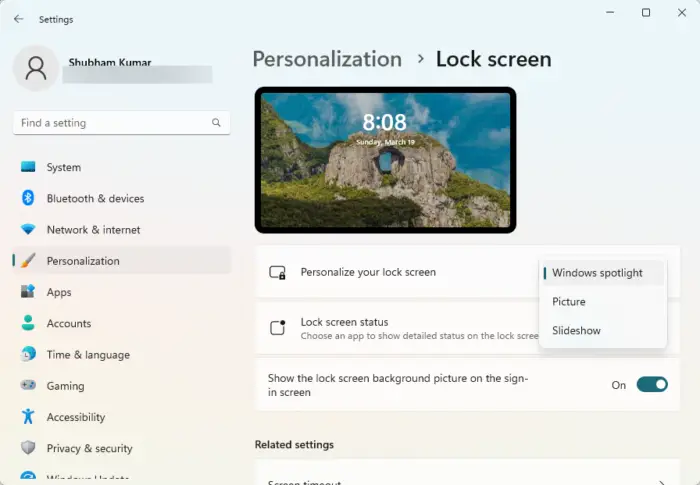
Innan du börjar med olika felsökningsmetoder, kontrollera om Windows Spotlight är aktiverat på din enhet. Här är hur:
iPhone laddas inte på datorn
- tryck på Windows-tangent + I att öppna inställningar .
- Navigera till Anpassning > Låsskärm .
- Klicka på rullgardinsmenyn nedan Anpassa din låsskärm och välj Windows Spotlight .
2] Kontrollera Internetanslutning
Sådana fel kan också inträffa om du har en instabil internetanslutning. Genom att utföra ett hastighetstest kan du kontrollera om något är fel med din internetanslutning. Om internethastigheten är lägre än vad du valde, starta om din router och modem. Kontakta dock din tjänsteleverantör om det inte fungerar att starta om routern och modemet.
3] Ta bort Windows Spotlight-tillgångar
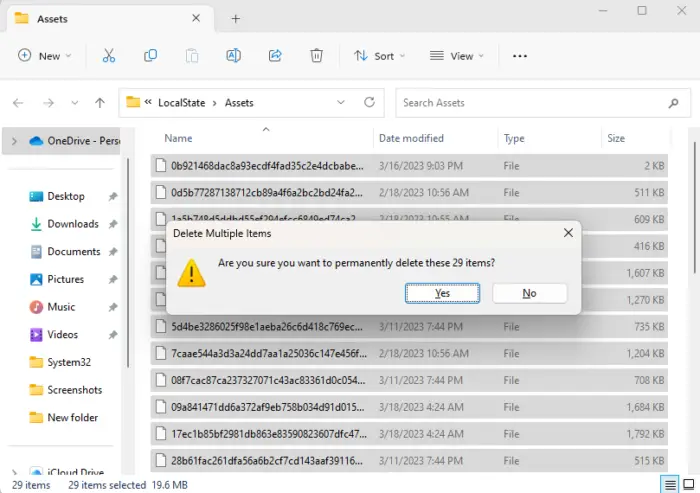
Skadade Windows Spotlight-tillgångar kan vara anledningen till att bytet till nästa bild-knappen är nedtonad. Att ta bort dessa tillgångar hjälper till att åtgärda det här felet. Här är hur:
- tryck på Windows-tangent + R att öppna Springa dialog ruta.
- Klistra in följande i kördialogrutan och tryck Stiga på :
%USERPROFILE%/AppData\Local\Packages\Microsoft.Windows.ContentDeliveryManager_cw5n1h2txyewy\LocalState\Assets
- När mappen öppnas trycker du på CTRL + A för att välja alla filer och tryck sedan på Skift + Del för att radera alla filer permanent.
- Starta om enheten när du är klar, aktivera Windows Spotlight och se om felet åtgärdas.
4] Återställ Windows Spotlight manuellt
Om felet fortfarande inte är åtgärdat, försök manuellt återställa Windows Spotlight . Om du gör det kan du åtgärda det här felet. Här är hur:
- tryck på Windows-tangent + R att öppna Springa dialog ruta.
- Klistra in följande i kördialogrutan och tryck Stiga på :
%USERPROFILE%/AppData\Local\Packages\Microsoft.Windows.ContentDeliveryManager_cw5n1h2txyewy\Settings
- Här hittar du två filer, inställningar.dat , och roaming.lås . Byt namn på dessa filer till settings.dat.bak och roaming.lås.bak .
- Starta om enheten när du är klar och se om alternativet för att byta till nästa bild fortfarande är grått.
5] Registrera om Windows Spotlight
Om inget av dessa förslag kunde hjälpa, överväg att omregistrera Windows Spotlight. Här är hur:
- Klicka på Start , Sök Windows Powershell och välj Kör som administratör .
- Skriv följande kommando och tryck Stiga på .
Get-AppxPackage Microsoft.Windows.ContentDeliveryManager -allusers | foreach {Add-AppxPackage -register "$($_.InstallLocation)\appxmanifest.xml" -DisableDevelopmentMode} - Starta om enheten och se om felet åtgärdas.
Jag hoppas att dessa förslag var till hjälp.
DRICKS : Det här inlägget hjälper dig om din Windows Spotlight fungerar inte .
Varför ändrar inte Windows Spotlight bilder?
Den vanligaste orsaken kan vara instabil eller ingen internetanslutning. Detta beror på att Spotlight behöver en fungerande internetanslutning för att ladda ner bilder. Det kan dock också uppstå på grund av skadade Windows Spotlight-tillgångar.
java uppdateringsfel 1603
Läsa: Så här tar du bort Windows Spotlight Läs mer om den här bilden Skrivbordsikon
Hur tvingar jag Windows Spotlight att ändra min bild?
Du kan ersätta Windows Spotlight med en vald bild. För att göra det, öppna grupprincipinställningar och navigera till Datorkonfiguration > Administrativa mallar > Kontrollpanelen > Anpassning > Tvinga fram en specifik standardbild på låsskärmen.















