Som IT-expert får jag ofta frågan om hållbara, energieffektiva inställningar för grön energi för Windows 11. Här är några tips som hjälper dig att spara ström och bli mer effektiv. Överväg först att använda en energiplan som är speciellt utformad för energieffektivitet. För att hitta detta, gå till kontrollpanelen och välj 'Strömalternativ'. Klicka sedan på länken 'Skapa ett energischema' och välj ett energibesparande alternativ. Se sedan till att din dator är inställd på att gå i viloläge när du inte använder den. Detta kan göras genom att gå till kontrollpanelen och välja 'Strömalternativ'. Klicka sedan på länken 'Redigera energischema' och välj alternativet 'Sömn'. Slutligen kan du också spara ström genom att se till att din dators skärmsläckare är inställd på att stängas av efter en period av inaktivitet. För att göra detta, gå till kontrollpanelen och välj 'Utseende och anpassning'. Klicka sedan på länken 'Ändra skärmsläckare' och välj alternativet 'Ingen'. Genom att följa dessa tips kan du spara ström och bli mer energieffektiv.
Efterfrågan på ren, hållbar och grön energi är högre än någonsin. Microsoft försöker införa nya inställningar i Windows 11 för att minimera strömslöseri. I det här inlägget kommer vi att prata om hållbara, energieffektiva inställningar för Windows 11 och hur du kan justera dem på ditt system.

Hållbara, energieffektiva Green Power-inställningar för Windows 11
För att justera energieffektivitetsinställningarna för din Windows 11-dator, gör följande ändringar:
- Ändra skärmtidsgräns
- Ändra din sömntid
Låt oss prata om dem i detalj.
1] Ändra skärmtidsgräns
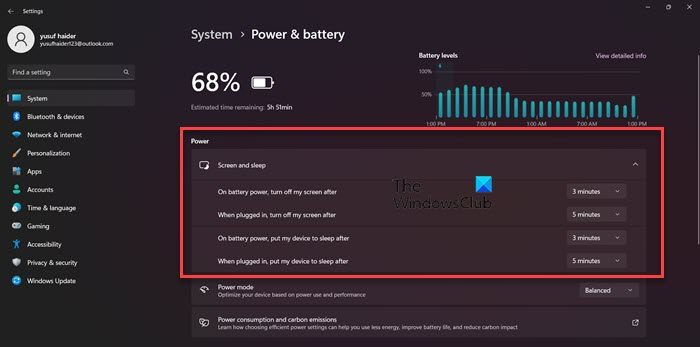
ändra datorns namn i Windows 10
För att spara energi kan vi inte lämna din skärm på under mycket långa perioder. Många av oss lämnar våra datorer på och väntar på att Windows ska stänga av skärmen, även om Windows ställer in skärmen som standard, vilket är ganska bra, vi kan göra bättre. Så, för att spara på din dators energi, följ dessa steg och lägre tiden det tar för din skärm att stängas av .
- lansera Windows-inställningar förbi Seger + jag eller genom att söka i startmenyn.
- Klicka på Systemet alternativet på den högra panelen.
- Välj Power & Battery från den vänstra panelen.
- Bygga ut Skärm och sömn och gör följande inställningar.
- På batteriström, stäng av skärmen efter: 3 minuter
- När jag är ansluten, stäng av min skärm efter: 5 minuter
- Stäng inställningarna.
- När du har gjort dessa inställningar kommer det mesta av ditt batteri att sparas.
Läsa: Tips för att spara batteri och öka eller förlänga batteritiden för bärbara datorer i Windows
2] Ändra sovtid
Låt oss sedan också ändra sömntiden. Att försätta din enhet i viloläge när den inte används kan spara mycket ström. Detta kommer att vara bra inte bara för miljön utan också för batteriet, eftersom frekventa enhetsbyten kan skada dess hälsa. För att ändra din sömntid till vad som är idealiskt för din enhet, följ de föreskrivna stegen.
- öppen Inställningar.
- Gå till System > Ström och batteri.
- Bygga ut Skärm och sömn och gör sedan följande ändring.
- Med batteriström sätter min enhet i viloläge efter: 3 minuter
- När den är ansluten försätter jag min enhet i viloläge efter: 5 minuter
- Klicka på kryssknappen för att stänga inställningarna.
Detta säkerställer att din enhet inte laddar ur batteriet när du inte använder den.
Det här var några av de justeringar du kan göra för att använda din enhet på ett mer hållbart sätt.
Läsa: Hur man manuellt kalibrerar Windows Laptop-batteri för att förlänga batteritiden
Hur får man batteriet att fungera?
En av de bästa sakerna du kan göra för att hålla ditt batteri friskt är att inte använda det medan det laddas. Det kan också verka lite kontraintuitivt, men att ladda batteriet till 100 % eller sjunka till 0 % kan göra det värre. Helst bör du ladda enheten upp till 50 %, men eftersom vi inte lever i en idealisk värld är det inget dåligt alternativ att ladda enheten upp till 80 %. Du måste också se till att ditt batteri inte överhettas.
Windows 10 skapa systembilds kommandorad
Läsa: Tips för bärbar dators batteri och optimeringsguide för Windows
Hur förlänger man batteritiden?
Om du vill förlänga batteritiden använder du datorn i energisparläge. Detta kommer att minska mängden bakgrund, kassera batterikrävande visuella effekter och vissa andra funktioner för att förbättra batteritiden. För att aktivera energibesparing, välj alternativet Snabbinställningar och klicka sedan på knappen Batterisparläge.
Läsa: Tips för att öka batteritiden för ditt trådlösa tangentbord och mus.














