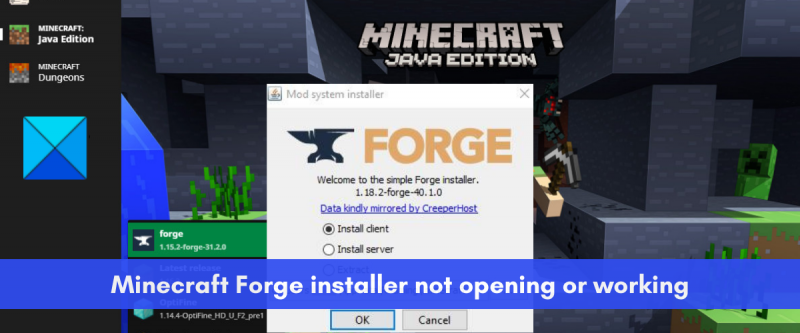Som IT-expert har jag stött på många problem med att Minecraft Forge-installationsprogrammet inte fungerar på Windows 11. Här är några potentiella lösningar på detta problem. Se först till att du har den senaste versionen av Java installerad. Minecraft Forge kräver Java 8 eller högre. Du kan kontrollera din Java-version genom att öppna kontrollpanelen och gå till Program och funktioner. Om du inte har Java 8 eller högre kan du ladda ner det från Oracles webbplats. För det andra, prova att köra Minecraft Forge-installationsprogrammet som administratör. För att göra detta, högerklicka på installationsprogrammet och välj 'Kör som administratör'. För det tredje, försök att inaktivera ditt antivirusprogram. Vissa antivirusprogram kan blockera Minecraft Forge från att fungera korrekt. Om du har problem med att inaktivera ditt antivirusprogram kan du prova att tillfälligt avinstallera det. Slutligen, om ingen av ovanstående lösningar fungerar, kan du försöka kontakta Minecraft Forge supportteam. De kanske kan hjälpa dig att felsöka problemet.
Är Minecraft Forge kommer inte att installera på din Windows 11/10 PC? Här är en komplett guide som hjälper dig om du inte kan öppna Minecraft Forge-installationsprogrammet eller om det inte fungerar som det ska.

Minecraft Forge är ett modding-API med öppen källkod för Minecraft Java Edition. Det tillåter användare att modifiera Minecraft-spelet och lägga till nya coola och intressanta funktioner till det. Du kan helt enkelt installera det på ditt system och sedan börja använda mods i Minecraft. Men många användare klagar på att de inte kan installera Minecraft Forge på sina system. Även om installationsprogrammet för Minecraft Forge inte öppnas för vissa, har många användare stött på installationsfel.
Nu, om du är en av de berörda användarna, kommer det här inlägget att intressera dig. Här kommer vi att diskutera olika fungerande korrigeringar som hjälper dig att felsöka problemet du upplever. Prova bara dessa korrigeringar och installera Minecraft Forge framgångsrikt.
Varför öppnar inte Minecraft Forge?
Människor kan ha olika anledningar till att Minecraft Forge-installationsprogrammet inte öppnas eller fungerar på din dator. Här är några möjliga orsaker:
- Du kanske försöker installera en annan version av Minecraft Forge än den version av Minecraft du har installerat på ditt system. Kontrollera därför versionen av Minecraft Forge och se till att den matchar versionen av Minecraft Java Edition.
- Minecraft Forge kräver att den senaste versionen av Java är korrekt installerad. Om du har föråldrat Java installerat på din dator kommer det att orsaka problem när du kör installationsprogrammet för Minecraft Forge. Uppdatera eller installera om Java för att åtgärda problemet.
- En föråldrad version av Minecraft Java Edition kan också orsaka samma problem. Därför kan du uppdatera Minecraft och sedan installera den senaste versionen av Minecraft Forge.
- Din säkerhetsbrandvägg kan vara boven. Din brandvägg kan av misstag ha identifierat Minecraft Forge som ett hot och hindrar den från att öppnas. Därför kan du prova att tillfälligt inaktivera brandväggen och sedan köra Minecraft Forge-installationsprogrammet för att lösa problemet.
- En svag eller instabil internetuppkoppling kan också vara en av anledningarna till att du inte kan installera Minecraft Forge på din dator. Därför, om scenariot är tillämpligt, se till att du är ansluten till en stabil och pålitlig internetanslutning.
Nu när vi känner till de scenarier som mest sannolikt kommer att orsaka det här problemet, låt oss gå direkt in i korrigeringarna.
ANSLUTEN TILL: Hur installerar jag Minecraft-moddar på PC och konsoler?
Minecraft Forge-installationsprogrammet öppnas eller fungerar inte på Windows 11
Här är metoderna du kan använda om Minecraft Forge-installationsprogrammet inte öppnas eller fungerar på din Windows 11/10-dator:
- Kontrollera versionen av Minecraft Forge du försöker installera.
- Uppdatera Minecraft Java Edition och installera den senaste versionen av Minecraft Forge.
- Kontrollera din internetanslutning.
- Uppdatera eller installera om Java.
- Stäng av brandväggen.
- Använd kommandoraden för att köra installationsprogrammet.
- Installera om Minecraft.
1] Kontrollera versionen av Minecraft Forge du försöker installera.
Innan du fortsätter med avancerade korrigeringar, kontrollera vilken version av Minecraft Forge du försöker installera. Den version av Minecraft Forge du installerar måste matcha den version av Minecraft: Java Edition du använder för närvarande. Anta att du försöker installera Minecraft Forge version 1.7, då måste du se till att du har Minecraft: Java Edition 1.7 installerat på din PC.
För att kontrollera versionen av Minecraft: Java Edition, öppna spelet och på huvudskärmen kommer versionen att listas i det nedre vänstra hörnet. När du känner till versionen av Minecraft: Java Edition, gå till den officiella webbplatsen för Minecraft Forge och ladda ner exakt samma version. Efter det, försök att installera det på din dator och se om problemet är löst eller inte.
uefi-firmwareinställningar saknas Windows 10
Om problemet kvarstår, prova nästa möjliga lösning för att lösa problemet.
2] Uppdatera Minecraft Java Edition och installera den senaste versionen av Minecraft Forge.
Nästa sak du kan göra för att åtgärda det här problemet är att uppdatera Minecraft: Java Edition-appen. När du har uppdaterat, ladda ner den senaste versionen av Minecraft Forge och kontrollera om du kan ladda ner den. Att ha en föråldrad version av Minecraft Java Edition och installera en äldre version av Forge kan orsaka problemet. Därför bör uppdatering av appen lösa problemet för dig.
Så här gör du:
- Öppna först Minecraft Launcher-appen på din PC.
- Klicka nu på pilknappen till vänster om Play-knappen.
- Därefter klickar du på 'Senaste utgåvan' i menyalternativen som visas.
- Låt sedan Minecraft Launcher uppdatera ditt spel.
- Efter det, ladda ner den senaste versionen av Minecraft Forge från den officiella webbplatsen.
- Slutligen, försök att installera Minecraft Forge och se om problemet är löst.
Om du fortfarande upplever samma problem, prova nästa möjliga lösning för att lösa det.
Läsa: Fixade Minecraft-bugg med svart skärm när den kördes på Windows
3] Kontrollera din internetanslutning
Du måste också se till att du är ansluten till en stabil internetanslutning för att framgångsrikt kunna installera Minecraft Forge. Om din Internetanslutning är svag eller instabil kommer Minecraft Forge-installationsprogrammet inte att fungera korrekt eftersom ett aktivt Internet krävs för att ladda ner flera biblioteksfiler som krävs för installationsprocessen. Kontrollera därför din internetanslutning och se om det finns några internetproblem.
Testa din internethastighet och se om den är tillräckligt bra. För att göra detta kan du använda ett gratis online-nätverkshastighetstestverktyg eller prova en internethastighetstestarapp för Windows som låter dig mäta din internethastighet. Om det går långsamt kan du kontakta din internetleverantör för att uppgradera ditt internetabonnemang och sedan se om problemet är åtgärdat.
Du kanske har att göra med några vanliga problem med internetanslutningen på din dator. I det här fallet kan du fixa alla Wi-Fi-problem och sedan försöka installera Minecraft Forge. Se också till att du har uppdaterat dina nätverksdrivrutiner till deras senaste version.
dölj muspekaren automatiskt
Du kan också prova att slå på routern. Problemet med Internet kan orsakas av ett tillfälligt problem med din router, till exempel en dålig routercache. Därför, i det här fallet, bör omstart av routern lösa problemet. För att göra detta, stäng av routern och dra ur nätsladden. Vänta nu 30 sekunder till en minut och anslut sedan routerns strömkabel igen. Slå sedan på routern och anslut sedan din dator till Internet. Se om Minecraft Forge-installationsprogrammet fungerar bra nu eller inte.
Om det inte finns några problem med internetanslutningen men du fortfarande inte kan installera Minecraft Forge, kan du gå vidare till nästa potentiella fix för att lösa problemet.
Ser: Fix Det gick inte att uppdatera Minecraft runtime. .
4] Uppdatera eller installera om Java

Att ha en föråldrad version av Java-programvara kan vara anledningen till att Minecraft Forge-installationsprogrammet inte öppnas eller fungerar på din PC. Du behöver den senaste versionen av Java för att köra Minecraft korrekt eftersom Minecraft använder Java. Och du kommer förmodligen att ha problem med att installera Minecraft Forge på grund av föråldrade Jave. Uppdatera därför Java till den senaste versionen och försök sedan köra installationsprogrammet för Minecraft Forge.
För att uppdatera Java i Windows, prova följande steg:
- Klicka först på sökknappen i aktivitetsfältet och skriv sedan Java i sökrutan.
- Klicka på knappen i sökresultaten som visas Konfigurera Java alternativ.
- Nu i det fria Java kontrollpanel fönster, gå till Uppdatering flik
- Efter det klicka på Uppdatera nu Knappen finns i den nedre högra delen av fönstret.
- I nästa prompt klickar du på knappen Uppdatera och väntar på att uppdateringen ska slutföras.
- Efter det, starta om din dator och kontrollera om Minecraft Forge-installationsprogrammet fungerar bra.
Om uppdateringen av Java inte fungerar, försök att installera om en ny kopia av den senaste versionen av Java på ditt system. Du kan ha att göra med en skadad Java-installation som orsakar problemet. Därför bör problemet lösas genom att helt ta bort Java från din PC och sedan installera om en ren kopia.
För att helt avinstallera Java på din PC, öppna Inställningar med Win + I och gå sedan till Appar > Installerade appar. Efter det, hitta Java-applikationen och klicka på menyknappen med tre punkter som är kopplad till den. Klicka sedan på Avinstallera för att avinstallera Java. När du har avinstallerat Java, besök den officiella webbplatsen och ladda ner den senaste versionen av Java. Och sedan installera den som vilken vanlig tredjepartsapp som helst. Nu kan du prova att köra Minecraft Forge-installationsprogrammet och se om det fungerar korrekt eller inte.
Om du fortfarande står inför samma problem, gå vidare till nästa potentiella lösning.
Ser: Det gick inte att uppdatera Minecraft Native Launcher. .
5] Inaktivera brandvägg
Nästa sak du kan göra är att inaktivera din brandvägg tillfälligt för att åtgärda problemet. Det finns en chans att din brandvägg av misstag har identifierat Minecraft Forge som skadlig programvara och blockerar den från att öppna eller köras. Detta beror på att Minecraft Forge är en Minecraft modding-plattform som kommer att göra ändringar i systemfilerna i Minecraft-spelet. Så om scenariot är tillämpligt kan du inaktivera brandväggen och se om problemet är löst.
6] Använd kommandotolken för att köra installationsprogrammet.
Du kan också prova att använda kommandoraden för att installera Minecraft Forge på din dator. Kommandoraden kan köra installationsprogrammet åt dig, vilket du inte kan göra annars, eftersom det används för komplexa administrativa uppgifter. Så kör bara kommandot och se om du kan installera Minecraft Forge eller inte. Så här gör du:
Öppna först Kommandotolken som administratör. Navigera nu i CMD-fönstret till mappen Nedladdningar eller mappen där du laddade ner Minecraft Forge-installationsprogrammet. För att göra detta kan du använda följande kommando:
|_+_|Efter det anger du följande kommando för att starta Minecraft Forge-installationsprogrammet:
konvertera cdi till iso|_+_|
I kommandot ovan forge-installer.jar är namnet på den nedladdade installationsfilen för Minecraft Forge. Tryck nu på Enter-knappen och Minecraft Forge-installationsprogrammet startas. Du kan följa anvisningarna för att slutföra installationen.
Om installationen misslyckas även via kommandoraden, har vi en annan fix som du kan använda för att lösa problemet.
Läsa: Minecraft Launcher kommer inte att öppnas eller fungera på Windows PC.
7] Installera om Minecraft
Om allt annat inte löser problemet åt dig är den sista utvägen att installera om Minecraft-spelet. Den här korrigeringen har fungerat för vissa berörda användare och kan hjälpa dig. Problemet kan uppstå på grund av en skadad spelinstallation eller infekterade spelfiler. Avinstallation av spelet och sedan ominstallation av det bör därför lösa problemet åt dig.
När du avinstallerar Minecraft, se till att du tar bort alla kvarvarande filer för att ta bort dem helt. Det rekommenderas att använda ett avinstallationsprogram från tredje part för detta. Efter det kan du ladda ner den senaste versionen av Minecraft från den officiella webbplatsen och installera spelet på din dator. Förhoppningsvis ska du nu kunna öppna installationsprogrammet för Minecraft Forge och installera det.
Varför installerar inte Forge?
Forge kanske inte installerar på din dator på grund av föråldrad Java. Den senaste versionen av JDK krävs för korrekt installation. Att använda en föråldrad version av Minecraft Java Edition eller installera en version av Minecraft Forge som skiljer sig från versionen av Minecraft kan också orsaka samma problem. Dessutom är svag eller instabil internetanslutning, brandväggsstörningar och skadad spelinstallation några andra potentiella orsaker till detta problem.
Hur kör man Forge-installationsprogrammet?
Först av allt, ladda ner Minecraft Forge-installationsprogrammet från dess officiella webbplats. Efter det, dubbelklicka på den nedladdade JAR-filen och följ sedan instruktionerna för att framgångsrikt installera den på ditt system.
Det är allt.
Läs nu:
- Minecraft kommer inte att installeras på Windows PC.
- Minecraft fortsätter att frysa eller frysa på Windows PC.