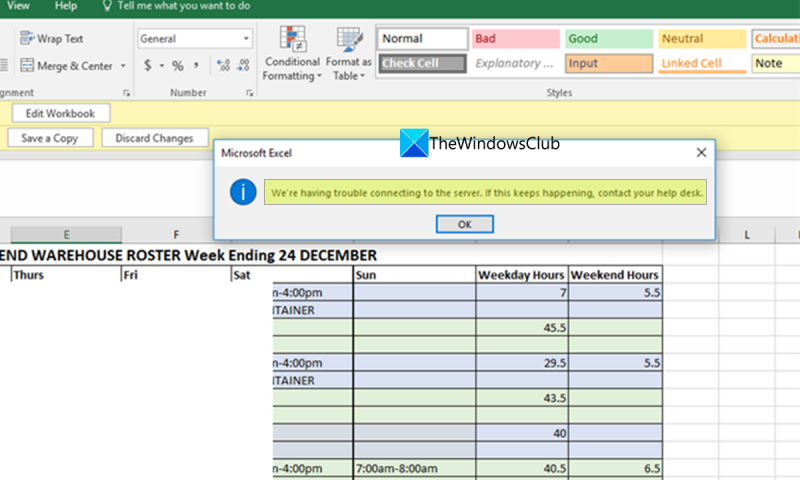Vi har problem med att ansluta till servern. Jag får ett Excel-fel. Osäker på vad som händer, men vi kommer att försöka felsöka och få saker igång igen så snart som möjligt. Under tiden kanske du vill prova att använda ett annat program eller kontakta din IT-avdelning för hjälp.
Organisationer använder Microsoft SharePoint för att hantera sina dokument och skapa webbplatser som teamet kan komma åt och använda. Det är en säker plats att lagra, organisera, dela eller komma åt information från vilken enhet som helst. Du behöver bara ha en webbläsare för att komma åt den. Du kan komma åt Word, Excel eller vilka filer som helst med hjälp av inloggningsuppgifterna i den här webbläsaren med Microsoft SharePoint. Används för närvarande av många runt om i världen. Vissa användare ser ett fel Vi har problem med att ansluta till servern vid åtkomst Excel-fil från SharePoint . I den här guiden har vi flera lösningar som kan hjälpa dig att lösa problemet.
Problemet uppstår oftast när SharePoint-mappen synkroniseras till den lokala enheten som en kopia och du försöker komma åt den. Detta kan åtgärdas mycket enkelt genom att följa stegen nedan.
Vi har problem med att ansluta till servern Excel-fel

Om du ser Vi har problem med att ansluta till servern Excel-fel, följande metoder hjälper dig att fixa det enkelt.
- Rensa webbläsarens cacheminne
- Rensa cachen i Office Download Center
- Återanslut SharePoint-tjänsten
- Ta bort Office-uppgifter i Kontrollpanelen
- Välj den senaste versionen i SharePoint
- Kontakta ditt team
Låt oss dyka in i detaljerna för varje metod och lösa problemet.
gratis systeminformationsprogramvara
1] Rensa webbläsarens cacheminne
Webbläsarens eller applikationens cache kan vara skadad eller så kan det vara problem med den. På grund av detta kan du stöta på ett fel när du öppnar Excel-filen i SharePoint. Du bör rensa webbläsarens cache eller app-cache för att lösa problemet och logga in.
För att rensa webbläsarens cacheminne i Chrome,
- öppen Krom
- Välja Fler inställningar
- Välj sedan Mer verktyg
- Tryck Rensa surfhistoriken
- Välj de objekt du vill ta bort
- Klicka på Rensa data
Se om detta hjälper till att lösa problemet.
2] Rensa cacheminnet i Office Download Center
Office Download Center-cachen på din dator kan också vara orsaken till problemet. Du måste rensa den för att åtgärda problemet.
gimp ändra storlek på bilden utan att förlora kvaliteten
För att rensa cacheminnet i Office Download Center,
- Klicka på startknappen och sök efter Office Nedladdningscenter
- Öppna sedan Office Nedladdningscenter från resultaten. Tryck inställningar .
- Välja Cacheinställningar i inställningar. Klicka sedan på Ta bort cachade filer och välj Ta bort cachad information .
- Klick BRA för att avsluta processen.
3] Återanslut SharePoint-tjänsten
Ibland kan filen du försöker komma åt förlora åtkomst till SharePoint. Du måste återansluta till SharePoint-tjänsten för att felet ska försvinna.
För att återansluta SharePoint-tjänsten,
- Öppna filen du har problem med. Tryck Fil och gå sedan till Kolla upp .
- Under Ansluten tjänst , radera den befintliga tjänsten genom att klicka på Ta bort tjänst.
- Klicka sedan på Lägg till en tjänst och välj Andra webbplatser för att lägga till din SharePoint Online-tjänst.
Detta bör lösa problemet och ge dig åtkomst till Excel-filen normalt.
4] Ta bort Office-uppgifter i Kontrollpanelen.
Autentiseringsuppgifterna du angav för ditt offline Office-konto kan störa SharePoint-filer och skapa problem. Du måste ta bort dina Office-uppgifter i Kontrollpanelen för att åtgärda det här problemet.
För att rensa Office-uppgifter i Kontrollpanelen,
- Klicka på startknappen och sök Kontrollpanel
- Öppna Kontrollpanelen från resultaten och klicka på användarkonton
- Klicka sedan på Windows autentiseringshantering under Credential manager
- Där kommer du att se alla referenser som är associerade med Windows och Office. Klicka på rullgardinsmenyn bredvid Office-uppgifter och klicka Radera
- Du kommer att se en bekräftelsedialogruta. Välja Ja radera dem.
Försök nu att komma åt Excel-filen och se om felet kvarstår.
Aktivitetshanteraren kan inte avsluta processen
Läsa: Hantera referenser från Credential Manager med hjälp av kommandoraden
5] Välj den senaste versionen i SharePoint.
En annan orsak till felet är versionshistoriken för den specifika filen du försöker komma åt. Du måste välja den senaste versionen i SharePoint för att lösa det här problemet.
För att visa och välja den senaste versionen av en Excel-fil i SharePoint,
- Gå till din SharePoint och välj filen du har problem med.
- Klicka på ellipsen bredvid filen och välj Versionshistorik
- Du kommer att se olika versioner av samma fil. Välj den senaste versionen genom att klicka på filen och öppna den.
Se om problemet är åtgärdat.
onedrive återställningsnyckel
Läsa: Hur man återställer och återställer en raderad fil i SharePoint
6] Kontakta ditt team
Om ingen av metoderna ovan hjälpte dig att lösa problemet måste du kontakta ditt teams IT-administratör och få det löst eftersom problemet inte kan lösas från din sida. Problemet kan bero på ett fel i slutet av kommandot.
Det här är de olika metoderna som du kan åtgärda felet 'Vi har problem med att ansluta till Excel-servern'.
Varför ansluter inte Excel till servern?
Det kan finnas olika problem med att Excel inte ansluter till servern. Det kan finnas ett problem med Office Download Center-cachen eller lokal data, det kan vara problem med internetanslutningen etc. Du måste åtgärda problemen baserat på symptomet och lösa dem.
Vad är ett anslutningsfel i Excel?
Ett anslutningsfel i Excel är inget annat än oförmågan att komma åt en viss Excel-fil. Detta händer av många anledningar som filkorruption, cacheproblem, data osynkroniserad, etc. Detta kan enkelt fixas genom att rensa nedladdningscentrets cache, etc.
Relaterad läsning: En steg-för-steg-guide till SharePoint för nybörjare.