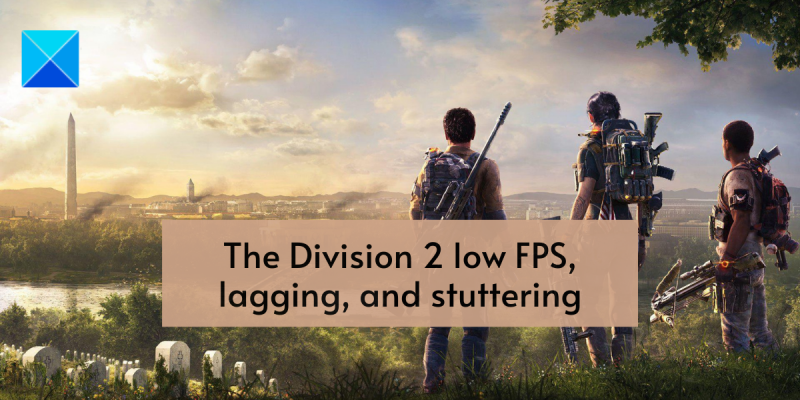IT-experter har kliat sig i huvudet över The Division 2:s senaste rad prestandaproblem. Spelare har rapporterat låg FPS, fördröjningar, stammar och frysningar, vilket gör spelet ospelbart för vissa. Problemet verkar påverka alla plattformar, från PC till Xbox One och PlayStation 4. Det är inte klart vad som orsakar problemet, men det är helt klart ett stort problem för alla som försöker spela The Division 2. Det finns några potentiella korrigeringar som har föreslagits, men än så länge verkar ingen av dem fungera konsekvent. Ubisoft är medveten om problemet och jobbar på att fixa det, men under tiden kommer spelarna bara behöva lida av eftersläpningar och stamningar. Vi kommer att uppdatera den här artikeln så snart en korrigering släpps, men under tiden kan du prova några av de potentiella korrigeringarna nedan. Förhoppningsvis kommer en av dem att fungera för dig och du kommer att kunna återgå till att njuta av The Division 2.
Upplever du prestationsproblem som t.ex lag, stamning eller låg FPS i Division 2 ? Enligt flera användare, Tom Clancy division 2 fortsätter att stamma eller släpa på din dator. Dessa problem kan orsakas av olika orsaker. Om du har föråldrade grafikdrivrutiner kommer du att uppleva stamning i spelet. Även latensproblem kan orsakas av en svag eller instabil internetanslutning. Det kan finnas andra orsaker till dessa prestandaproblem som inkluderar skadade spelfiler, överlagringar i spelet, för många program som körs i bakgrunden, högre grafikinställningar i spelet, etc.

Nu om du också upplever samma problem i Division 2 detta inlägg kommer att vara av intresse för dig. Här diskuterar vi lösningar som hjälper dig att köra The Division 2 smidigt utan stamning, frysning eller problem med låg FPS. Så, utan vidare, låt oss kolla in korrigeringarna.
Division 2: låg FPS, laggar, stammar och fryser
Här är lösningarna du kan använda för att fixa problem med låg FPS, latens och stamning Division 2 på din Windows-dator:
- Kolla in Systemkraven för division 2.
- Uppdatera grafik och andra drivrutiner.
- Se till att din internetanslutning är stabil.
- Ställ in prioritet för The Division 2 till högt i Task Manager.
- Verifiera och reparera The Division 2-spelfiler.
- Inaktivera överlagringar i spelet.
- Justera spelinställningarna.
- Byt till DirectX 11.
- Inaktivera spelläget.
1] Kontrollera systemkraven för division 2
Varje spel har vissa minimikrav och rekommenderade systemkrav för att spela smidigt. Din dator måste uppfylla Division 2-systemkraven för att undvika frysningar, frysningar och andra prestandaproblem. Om det inte är det måste du uppdatera ditt system för att kunna njuta av spelet utan stamning, låg FPS, fördröjning och andra problem.
Rekommenderade systemkrav för The Division 2 (1080p | 60 FPS):
- DU: 64-bitars Windows 10
- PROCESSOR: AMD Ryzen 5 1500X, Intel Core I7-4790
- LÄRT MIG: 8 GB
- GP: AMD RX 480, NVIDIA GeForce GTX 970
- Videominne: 4 GB
- DIREKT X: DirectX 11/12
Om du stöter på dessa problem även om din dator uppfyller ovanstående systemkrav, kan du använda en annan fix för att lösa problemet.
2] Uppdatera grafik och andra drivrutiner.
Du kan uppleva prestandaproblem som stamning, FPS-fall etc. om du har en äldre grafikdrivrutin installerad på din PC. Föråldrade och skadade grafikdrivrutiner är kända för att försämra ditt systems spelprestanda. Därför, om du fortsätter att stöta på stamningar, frysningar och andra prestandaproblem med The Division 2, kontrollera din grafikdrivrutin och uppdatera den till den senaste versionen.
För att uppdatera dina grafikdrivrutiner kan du använda olika metoder. Du kan använda appen Inställningar genom att gå till Inställningar > Windows Update > Avancerade alternativ. Och med hjälp av funktionen Valfria uppdateringar kan du ladda ner och installera all väntande grafik och andra drivrutinsuppdateringar.
Förutom det kan du också använda applikationen Enhetshanteraren som låter dig uppdatera dina grafikdrivrutiner manuellt. enhetstillverkarens officiella webbplats Detta är ett annat sätt att ladda ner och installera den senaste versionen av din grafikdrivrutin. För att undvika att lägga ner så mycket ansträngning på att uppdatera flera enhetsdrivrutiner kan du använda ett gratis verktyg för uppdatering av drivrutiner från tredje part.
På samma sätt kan du också uppdatera nätverksdrivrutiner och andra enhetsdrivrutiner. När du är klar startar du om datorn och försöker spela The Division 2 för att se om problemen är lösta. Om inte kan du gå vidare till nästa potentiella fix.
Ser: Wolcen Lords of Mayhem kraschar och kommer inte att köras på Windows PC.
3] Se till att din internetanslutning är stabil
Online-videospel som The Division 2 kräver en aktiv och stabil internetanslutning för att fungera smidigt. Du kommer att uppleva fördröjning i spelet om din internetanslutning är svag eller instabil. Kontrollera därför din internetanslutning och se till att den är tillräckligt stark för att spela spelet.
Du kan testa din internethastighet och kontrollera om den saktar ner. Om din internethastighet är låg kan du överväga att uppgradera din internetplan. Dessutom kan du prova att felsöka WiFi-problem om tillämpligt. Eller så kan du byta till en trådbunden anslutning istället för en trådlös anslutning eftersom det anses vara mer tillförlitligt för spel.
Om din internetanslutning fungerar bra men du fortfarande upplever fördröjningar i The Division 2, kan du gå vidare till nästa potentiella lösning för att lösa problemet.
4] Ställ in prioritet för The Division 2 till hög i Task Manager.
Nästa sak du kan göra är att stänga alla onödiga program som körs i bakgrunden. Om din processor är laddad med för många processer samtidigt kan den krascha och sakta ner prestandan i spel. Som ett resultat kommer du att uppleva stamningar, frysningar och problem med låg FPS i The Division 2. Därför, om scenariot är tillämpligt, avsluta de icke-nödvändiga programmen och ställ in prioritet för spelet till högt.
Så här gör du:
- Tryck först på snabbtangenten Ctrl+Skift+Esc för att starta Aktivitetshanteraren.
- Nu, från Processer Stäng onödiga program på fliken Avsluta uppgift.
- Efter det, hitta programmet The Division 2 och högerklicka på det.
- Klicka på knappen i snabbmenyn som visas Gå till detaljer alternativ.
- Nästa, in Detaljer högerklicka på spelet och klicka på ikonen Ställ in prioritet > Hög alternativ.
- När du är klar, öppna spelet för att kontrollera om det fungerar bra eller inte.
Om stamning, frysning och andra problem fortsätter i The Division 2, kan du prova följande lösning för att bli av med problemen.
Läsa: Felsökning av Elden Ring FPS släpp och frys problem på Windows PC.
5] Verifiera och reparera Division 2-spelfilerna.
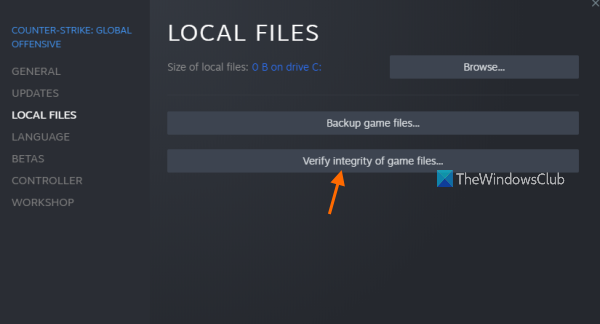
Du kan också prova att verifiera integriteten för The Division 2-spelfiler. I många fall beror prestandaproblem som stamning, eftersläpning etc. på att en eller flera spelfiler är skadade eller infekterade. Därför bör du i det här fallet kontrollera och fixa spelfilerna lösa problemet för dig.
För att kontrollera The Division 2-spelfiler för Ubisoft Connect , använd följande steg:
- Öppna först Ubisoft Connect-appen och navigera till den Spel fliken för att komma åt installerade spel.
- Välj nu spelet The Division 2 och klicka på Egenskaper alternativet på den vänstra panelen.
- Efter att leta efter Kontrollera filer alternativ tillgängligt under Lokala filer och klicka på den. Ubisoft Connect kommer nu att söka efter skadade spelfiler.
- När det är klart att verifiera spelfilernas integritet kommer det att fråga dig Reparera förmåga att fixa dåliga spelfiler. Du kan klicka på 'Reparera'-knappen för att fixa spelfilerna.
- Efter det, starta om spelet och kontrollera om problemet är löst.
Om du använder Steam för att spela The Division 2 kan du följa dessa steg:
- Öppna först Steam-klienten, gå till ditt bibliotek och sök efter The Division 2.
- Högerklicka nu på The Division 2 och välj Egenskaper från snabbmenyn som visas.
- Efter det gå till Lokala filer fliken och klicka på Kontrollerar spelfilernas integritet knappen för att starta verifieringsprocessen för spelfilen.
- När Steam har kontrollerat och återställt spelfilerna, starta om spelet för att kontrollera om spelet fungerar smidigt.
Om den här metoden inte hjälper, gå vidare till nästa potentiella lösning.
Ser: Åtgärda FPS-fall och God of War-frysningsproblem på Windows PC.
6] Inaktivera överlagringar i spelet
Enligt många användare hjälper inaktivering av överlagringar i spelet mot stamning och andra prestandaproblem i spel som The Division 2. Så om du har aktiverat överlagringar i spelet på din dator, inaktivera dem och se om problemen kvarstår. bestämt.
Här är de enkla stegen för att inaktivera överlagringsalternativet i spelet på Steam:
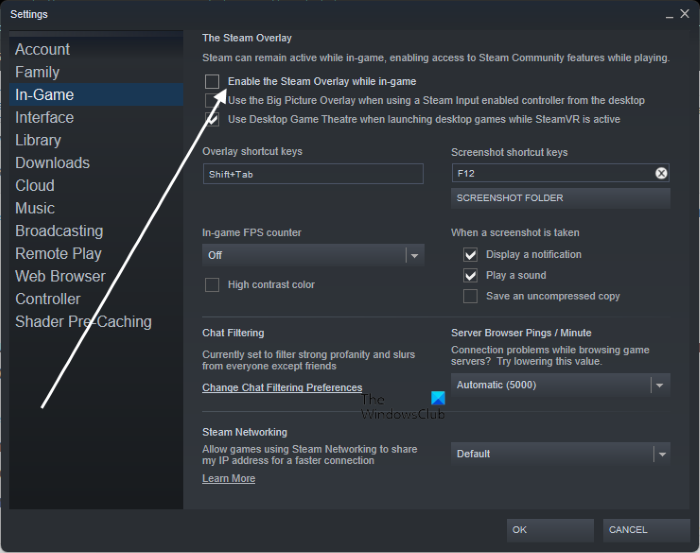
- Gå först till Steam-appen och klicka på den Steam > Inställningar alternativ.
- Gå till i inställningsfönstret I spelet flik
- Efter det avmarkera Aktivera Steam-överlägg medan du spelar alternativ.
- Öppna nu spelet igen och kontrollera om problemet är löst.
Att inaktivera Ubisoft Connect Overlay , kan du följa dessa steg:
- Öppna först Ubisoft Connect och klicka på menyknappen med tre rader i det övre vänstra hörnet.
- Välj nu alternativet 'Inställningar' i menyalternativen som visas.
- Efter det avmarkera Aktivera överlagring i spelet för spel som stöds alternativet finns under Allmän flik
Du kan inaktivera Discord-överlägg genom att göra följande:
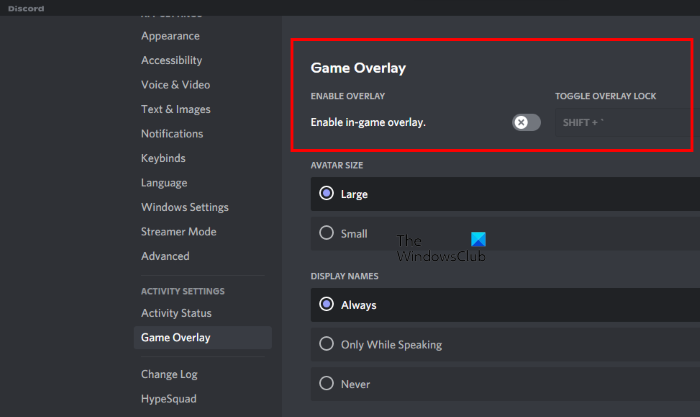
- Öppna först Discord-appen och klicka på längst ned på skärmen Användarinställningar (kugghjulsikon).
- Scrolla nu ner till Spelöverlägg ett alternativ som finns i avsnittet AKTIVITETSINSTÄLLNINGAR.
- Stäng sedan av på höger sidofält Aktivera överlagring i spelet växla.
På samma sätt kan du inaktivera andra överlagringsappar och se om problemet är löst. Om problemen kvarstår kan du gå vidare till nästa potentiella lösning.
openssh klientfönster
Ser: FIFA 22 stamning, frysning, fördröjning, kraschar på PC.
7] Justera spelinställningar.
I många fall kan dina spelinställningar påverka spelets prestanda. Därför kan du försöka sänka eller ändra spelets grafikinställningar och se om spelet körs normalt eller inte. För att göra detta, följ dessa steg:
Öppna först The Division 2 och gå till dess inställningar. Gå nu till video fliken och installera sedan Aktivera reducerad latens till nr.
Gå sedan till Grafik fliken och ändra följande värden enligt nedan:
- V-Sync-läge: Av
- Bildhastighetsbegränsning: Av
- Skuggkvalitet: Låg
- Fläckskuggor: Låg
- Spot Shadow Resolution: Medium
- Kontakta Skuggor: Sun Low
- Upplösningsskala: 100 %
- Skärpning: 05
- Volumetrisk dimma: medium
- Reflektionskvalitet: Medium
- Kvalitet på lokal reflektion: medium
- Vegetationskvalitet: medelhög
- Underjordisk spridning: inkl.
- Anisotrop filtrering: 8x
- Parallaxdisplay: Ja
- Omgivningsocklusion: medium
- Skärpedjup: på
- Objektfördröjning: 62
- Valfritt strömningsavstånd: 04
- Bländning: På
- Vattenkvalitet: hög
- Kromatisk aberration: På
- Projicerad texturupplösning: 512
- Högupplösta himmelsstrukturer: Ja
- Terrängkvalitet: hög
När du är klar öppnar du spelet igen och ser om problemen är åtgärdade.
8] Byt till DirectX 11
Vissa användare har rapporterat att byte till DirectX 11 från DirectX 12 hjälpte dem att lösa problem med stamning i The Division 2. Detta kan bero på att motorn som används av The Division 2, dvs. Snowdrop är lite föråldrad och kan fungera bättre med DirectX 11. Så du kan prova att byta till DirectX 11 och se om det fungerar för dig. Så här gör du:
- Öppna först spelet och gå till dess spelinställningar.
- Gå nu till videofliken och ställ in Aktivera DX12-renderare Till Henne .
- Öppna slutligen spelet och kontrollera om problemen är lösta.
Om du fortfarande upplever samma problem i The Division 2, gå vidare till nästa potentiella lösning.
9] Inaktivera spelläge
Spelläge i Windows 11/10 är en praktisk funktion som används för att optimera spelprestanda. Men i vissa situationer kanske det inte fungerar som förväntat. Därför kan du inaktivera spelläge på din dator och kontrollera om problemet är löst. Öppna bara appen Inställningar med Win+I och gå till fliken Spel. Efter det klicka på Spelläge och inaktivera omkopplaren som är kopplad till den. Nu kan du kolla om The Division 2 fungerar bra.
Läsa: Fixa Total War Warhammer 3 FPS kraschar, laggar och fryser på PC.
Varför saktar The Division 2 ständigt ner?
Division 2 kan släpa efter på din dator av olika anledningar. En vanlig orsak är att din dator inte uppfyller de rekommenderade systemkraven för spelet. Du kan också uppleva frysningar på grund av föråldrade eller felaktiga grafikdrivrutiner, dålig internetanslutning, infekterade spelfiler, högre spelgrafikinställningar, etc. Om du har samma problem, följ korrigeringarna som vi nämnde i detta meddelande.
Hur slutar man stamma 2 i Destiny?
För att sluta stamma i Destiny 2 kan du uppdatera dina grafikdrivrutiner, stänga onödiga bakgrundsprogram, ändra energisparinställningar eller rensa upp temporära filer. Om det inte hjälper kan du ändra dina inställningar i spelet i Destiny 2 och se vilka grafikinställningar som fungerar bäst för dig.
Finns det problem med division 2-servrarna?
Du kan kontrollera om det finns ett problem med The Division 2-servrar med hjälp av ett gratis onlineverktyg. Webbtjänster som UpOrDown.org, DownDetector.com, DownOrIsItJustMe.com och andra låter dig kontrollera aktuell status för spelservrar och andra tjänster. Om Division 2-servrarna är nere kommer dessa webbplatser att meddela dig.
Läs nu: Battlefield 2042 FPS kraschar och släpar på PC.