I Windows 11 finns det en inbyggd funktion som ger Microsofts rekommendationer för nya appar, tips och genvägar på Start. Den här funktionen förblir påslagen som standard. Även om det kan vara praktiskt för vissa användare, kan de som inte vill ha sådana rekommendationer stäng av Visa rekommendationer för tips, genvägar, nya appar , etc., i Windows 11 med två olika metoder.
Innan du går vidare bör du notera att detta är en ny funktion som är tillgänglig och att den snart kommer att rullas ut till alla. Tidigare var det en dold funktion som kan aktiveras med hjälp av ViVeTool , men nu kan den här funktionen aktiveras eller inaktiveras med de inbyggda alternativen.
Stäng av Visa rekommendationer för tips, genvägar, nya appar i Windows 11
Nedan finns de inbyggda alternativen till stäng av Visa rekommendationer för tips, genvägar och nya appar i Windows 11 :
- Använder appen Inställningar
- Använder Registereditorn.
Låt oss kontrollera båda alternativen.
1] Stäng av Visa rekommendationer för tips, genvägar, nya appar med appen Inställningar

Stegen är som följer:
Windows 10 svarta ikoner
- Högerklicka på Start-knappen
- Välj inställningar alternativ
- I appen Inställningar klickar du på Personalisering kategori
- Få tillgång till Start sidan som syns till höger
- Tryck på knappen tillgänglig för Visa rekommendationer för tips, genvägar, nya appar och mer för att slå på/av denna funktion.
Relaterad: Hur man visar eller döljer Rekommenderad lista i Start-menyn i Windows 11
2] Aktivera eller inaktivera Visa rekommendationer för tips, genvägar, nya appar med hjälp av Registereditorn
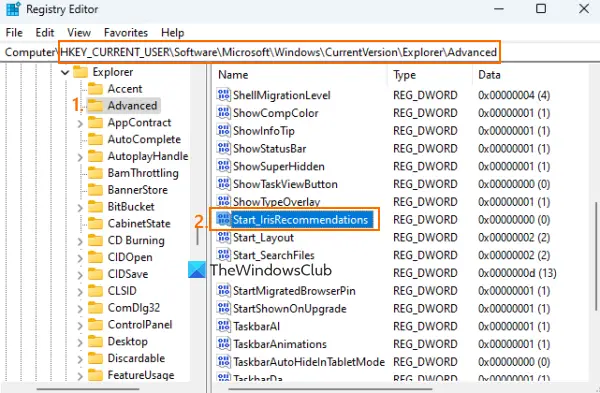
arbetar på nätet
Innan du använder det här alternativet rekommenderas det att ta en säkerhetskopia av registret , för säkerhets skull. Efter det, följ dessa steg:
- I sökrutan i Windows 11 skriver du regedit och tryck på Stiga på för att öppna fönstret Registerredigerare
- Hoppa till Avancerad Registernyckel. Du kan använda följande sökväg för att komma åt denna nyckel:
HKEY_CURRENT_USER\Software\Microsoft\Windows\CurrentVersion\Explorer\Advanced
- I den högra delen högerklickar du på ett tomt område, väljer Ny menyn och välj sedan DWORD (32-bitars) värde
- Ett nytt DWORD-värde kommer att skapas. Byt namn på den till Start_IrisRecommendations
- DWORD-värdet kommer automatiskt att innehålla 0 i dess värde betyder data att du har lyckats stänga av Visa rekommendationer för tips, genvägar, nya appar och mer alternativ som finns i appen Inställningar
- Stäng Registereditorns fönster.
Senare, när du vill aktivera eller aktivera samma alternativ, använd sedan stegen ovan och dubbelklicka på Start_IrisRecommendations DWORD (32-bitars) värde. Det öppnar en liten låda. Lägg till 1 i fältet Värdedata i den rutan och tryck på OK för att aktivera alternativet Visa rekommendationer för tips, genvägar, nya appar och mer.
Hoppas det här hjälper.
Hur stänger jag av Rekommendera i Windows 11?
För att inaktivera eller stäng av avsnittet Rekommenderat från Start-menyn av Windows 11, kan du använda en populär och gratis ExplorerPatcher programvara. Den har en Inaktivera avsnittet Rekommenderat alternativet i Start meny avsnitt som du kan använda för att slå på eller av det. Även om en inställning för grupprincipredigerare heter Ta bort avsnittet Rekommenderat från Start-menyn och en registerredigerare är också tillgängliga att använda, dessa alternativ kan användas i Windows 11 SE-utgåva endast och inte i Pro eller Home-utgåvor.
Hur får jag tips och förslag när jag använder Windows i Windows 11?
Windows 11 kommer med en dedikerad Tipsapp för att utforska Windows 11 och få tips och förslag. Denna förinstallerade app låter dig kontrollera vad är nytt i Windows 11 och ger 20 olika kategorier för att få tips och förslag. Det har Tips för PC-säkerhet , Anpassa din PC , Organisera ditt skrivbord , Beröringsgester , Tangentbordsgenvägar , och andra kategorier och varje kategori innehåller flera tips relaterade till att använda Windows 11.
Läs nästa: Så här visar du fler fästa brickor på Windows 11 Start-menyn .





![CS:GO fryser vid världsinitiering [Working Fix]](https://prankmike.com/img/games/FB/cs-go-stuck-on-initializing-world-working-fix-1.png)









