Systemreserverad partition eller EFI-systempartition på fel enhet är ett problem som kan uppstå när du installerar eller uppgraderar Windows. Om du har flera hårddiskar i din dator, se till att den systemreserverade partitionen eller EFI-systempartitionen finns på samma hårddisk som Windows-partitionen. Annars kan du få problem med datorns startprocess. Om du inte är säker på vilken hårddisk den systemreserverade partitionen eller EFI-systempartitionen är på, kan du använda verktyget Diskhantering i Windows för att kontrollera. För att göra detta, öppna kontrollpanelen och sök efter 'Diskhantering'. Välj den disk du vill kontrollera, högerklicka på den och välj 'Egenskaper'. På fliken 'Volymer' ser du en lista över alla partitioner på den valda hårddisken. Den systemreserverade partitionen kommer att märkas som 'System Reserved' och EFI-systempartitionen kommer att märkas som 'EFI System Partition'. Om någon av dessa partitioner finns på en annan hårddisk än Windows-partitionen, måste du flytta den till rätt hårddisk. För att göra detta måste du använda ett verktyg som heter DiskPart. För att öppna DiskPart, öppna kommandotolken och skriv 'diskpart'. Vid DiskPart-prompten skriver du 'list disk' och trycker på Retur. Detta kommer att lista alla diskar i din dator. Skriv 'välj disk 0' och tryck på Enter. Detta kommer att välja den första hårddisken i din dator. Om din systemreserverade partition eller EFI-systempartition finns på en annan hårddisk, skriv 'välj disk 1' och tryck på Enter, ersätt '1' med numret på rätt hårddisk. Skriv 'listpartition' och tryck på Enter. Detta kommer att lista alla partitioner på den valda hårddisken. Hitta den partition som du vill flytta och notera numret på partitionen. Skriv 'välj partition 4' och tryck på Enter, ersätt '4' med numret på den partition du vill flytta. Skriv 'tilldela bokstav=S' och tryck på Retur. Detta kommer att tilldela partitionen en enhetsbeteckning. Skriv 'exit' och tryck på Enter för att avsluta DiskPart. Nu när den systemreserverade partitionen eller EFI-systempartitionen har en enhetsbeteckning kan du flytta den till rätt hårddisk. För att göra detta, öppna kommandotolken och skriv 'xcopy S:*.* E: /h /i /c /k /r /e /f /j'. Detta kommer att kopiera alla filer från den systemreserverade partitionen eller EFI-systempartitionen till E:-enheten. När kopieringsprocessen är klar öppnar du verktyget Diskhantering och kontrollerar att den systemreserverade partitionen eller EFI-systempartitionen nu finns på rätt hårddisk. Om det är det kan du nu ta bort den gamla partitionen. För att göra detta, högerklicka på partitionen och välj 'Ta bort volym'.
System Reserved Partition eller EFI System Partition på din hårddisk är en liten sektor som används av Windows för att hysa systemfiler som startkonfigurationsdatabasen, starthanterarkoden och Windows Recovery Environment, och för att reservera utrymme för startfiler. Det skapas vanligtvis under installationen av Windows och används för att starta operativsystemet. Kort sagt, den systemreserverade partitionen är en viktig komponent i din dators startprocess och måste ställas in och köras därefter. I slutet av det här inlägget kommer du att veta om EFI System Partition eller System Reserved Partition, varför problemet uppstår och hur du åtgärdar det. Systemreserverad partition eller EFI-systempartition på fel enhet fel.

Notera: Systemet är reserverat för äldre BIOS. Om du använder UEFI får du en EFI-systempartition. Detta är synligt när du öppnar någon diskpartitioneringsprogramvara.
När och varför visas felet 'Systemreserverad partition eller EFI-systempartition på fel enhet'?
Vissa forumanvändare har rapporterat ett fel som vanligtvis uppstår när de installerar Windows med mer än en hårddisk eller flera fysiska lagringar anslutna till datorn. Eftersom OS-installationsprogrammet behöver oallokerat utrymme för att skapa det, kommer det att skapa det på den andra lagringsenheten om det inte hittar det på huvudenheten.
Windows 10 startmeny långsam
En annan möjlig källa till detta problem är installationsmiljön. Om du försöker installera Windows och den inte känner igen rätt enhet, eller om startordningen i BIOS- eller UEFI-inställningarna är felaktig.
Men eftersom det inte är några problem och Windows körs normalt är det ingen som märker det. Situationen blir mer komplicerad när användaren behöver ta bort en av lagringsenheterna som innehåller en systemreserverad partition eller en EFI-systempartition. Om användaren tar bort den kommer han inte att kunna starta eftersom alla detaljer relaterade till att starta en PC finns i det här avsnittet.
Fixa System Reserved Partition eller EFI System Partition on Wrong Disk Error
Eftersom du behöver bli av med disken med den systemreserverade partitionen, måste du flytta den eller hitta en lösning så att all startinformation finns på huvuddisken. Genom att följa dessa steg bör du kunna fixa den systemreserverade partitionen på fel enhet och få din dator igång igen.
Innan du börjar rekommenderas det starkt att du säkerhetskopierar alla dina data, eller åtminstone en kopia av det som finns på C-enheten. Detta kommer att hjälpa till att förhindra dataförlust i händelse av en systemkrasch. Dessutom kräver processen att du ändrar filer och mappar som är dolda i operativsystemet; därför bör du bara fortsätta om du är bekant med vad du gör.
nätverkskonfigurationshytt
1] Öppna en förhöjd kommandotolk eller Windows-terminal.
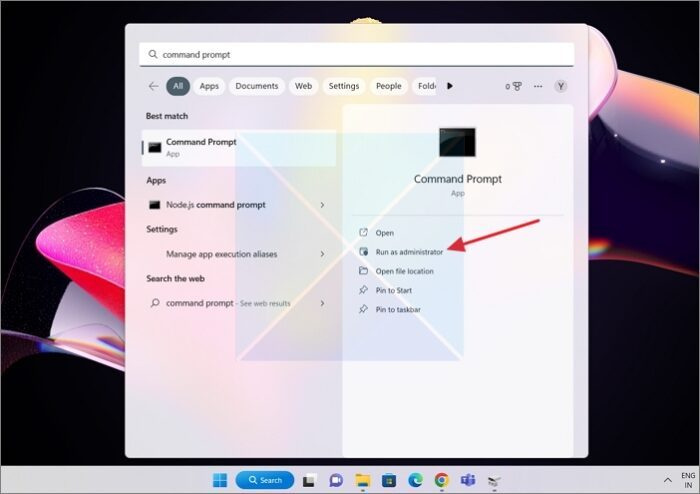
- För att komma igång, klicka på knappen Windows-nyckel på tangentbordet för att öppna För att börja söka , ange sedan Kommandorad eller Windows Terminal i fönstret som visas.
- Nu, Högerklicka vid kommandotolken eller Windows-terminalen och välj Kör som administratör alternativ.
2] Använd BCDBoot för att generera startkonfigurationsdata
BCDBoot är ett kommandoradsverktyg som låter användare anpassa startfiler på en PC. Du kan lägga till startfiler till en PC, konfigurera en PC att starta från en virtuell hårddisk, återställa en systempartition och till och med återställa en startmeny på en dubbelstartad PC. I vårt fall måste vi skapa en ny BCD-butik och initiera BCD-startmiljöfilerna på systempartitionen, det vill säga på C-enheten som är tillgänglig i huvudarkivet.
I ett förhöjt kommandopromptskal skriver du |_+_| och tryck på Enter.
BCDBOOT<источник>[/s<буква тома>]
- UEFI: BCDBoot kopierar startfiler antingen till EFI-systempartitionen eller till den partition som anges av /s-alternativet.
- BIOS: BCDBoot kopierar startfiler till antingen den aktiva partitionen på den primära hårddisken eller den partition som anges av /s-alternativet.
3] Ställ in C-enheten på «Active»
Om enhet C inte är inställd som aktiv måste vi göra det manuellt. Om du undrar bör enheten med filer relaterade till start eller start vara aktiv. UEFI eller BIOS kommer att leta efter aktiv partition och sedan starta filer.
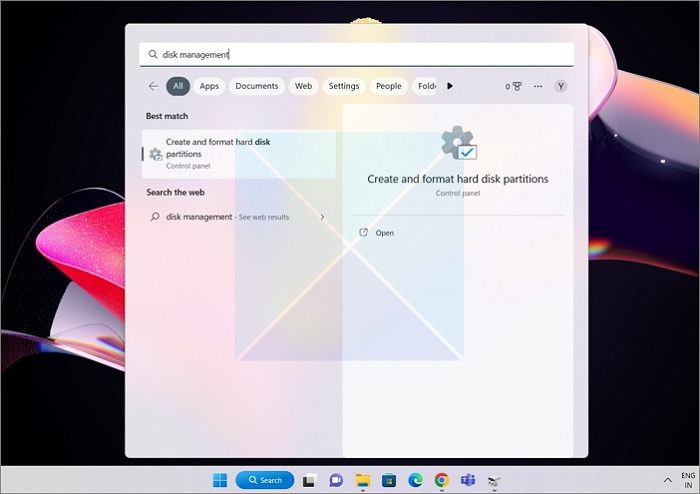
- Springa För att börja söka igen, och den här gången sök Diskhantering.
- När resultatet visas, välj det som säger ' Skapa eller formatera hårddiskpartitioner ” från primärlistan.
- Välj enheten med partition C.
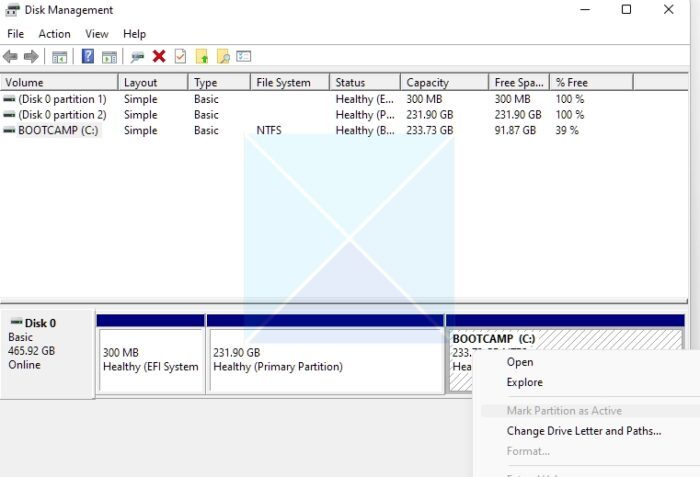
- Högerklicka på enhet C i verktyget Diskhantering och välj sedan Markera avsnittet som aktivt alternativ från snabbmenyn som visas.
Efter det, om du tar bort den andra enheten, kommer Windows att starta från din C-enhet och det blir inga problem.
Slutsats
Vi hoppas att du har funnit den här guiden för att fixa den systemreserverade partitionen på fel enhet värdefull och informativ. System Reserved Partition eller EFI System Partition är avgörande för din dators startprocess och måste vara korrekt konfigurerad och aktiv. Du kommer att kunna felsöka och lösa eventuella problem med den systemreserverade partitionen på fel enhet om du följer procedurerna i den här guiden.
ett oväntat i / o-fel har inträffat
Kan jag ta bort en systemreserverad partition?
Det rekommenderas i allmänhet inte att ta bort en systemreserverad partition. En systemreserverad partition är en liten partition på en hårddisk eller solid state-enhet som används av Windows-operativsystemet för att lagra startfiler och andra systemfiler. Därför, om du behöver ta bort den, bör du bara göra det när du byter till en ny Windows-enhet och en befintlig systemreserverad partition. Men om du tvångsraderar partitionen kommer datorn inte att kunna starta. I slutändan måste du använda Recovery och BCD-verktyget för att fixa startposterna.
Kan jag flytta den systemreserverade partitionen till en annan enhet?
Det korta svaret är nej, även om det tidigare var möjligt på Windows. Dessutom behöver du inte längre flytta systempartitionen. Eftersom målet är att göra en annan partition aktiv, och den kan innehålla de filer som behövs för att starta upp datorn, kan du använda kommandot BCDBoot för att uppnå detta.
Men även om du kan göra det på något sätt kan det leda till problem. En systemreserverad partition kan innehålla viktiga filer som krävs för att operativsystemet ska fungera korrekt, så att flytta den till en annan enhet kan orsaka problem med systemets stabilitet och prestanda.















