Som IT-expert får jag ofta frågan om Microsoft Edge kraschar vid utskrift på Windows 11/10. Här är vad du behöver veta om det här problemet. Först är det viktigt att förstå att detta är ett känt problem med Microsoft Edge. Företaget är medvetet om problemet och arbetar på att åtgärda problemet. Under tiden finns det några lösningar som du kan prova. Om du upplever det här problemet är det första du bör göra att uppdatera dina skrivardrivrutiner. Många gånger kan detta lösa problemet. Om uppdateringen av dina skrivardrivrutiner inte löser problemet kan du prova att inaktivera Microsoft Print to PDF-funktionen. För att göra detta, gå till Inställningar > Enheter > Skrivare och skannrar. Hitta sedan alternativet Microsoft Print to PDF och stäng av det. Slutligen, om du fortfarande har problem kan du prova att använda en annan webbläsare. Microsoft Edge är inte den enda webbläsaren som kan skriva ut till PDF. Andra alternativ inkluderar Google Chrome och Mozilla Firefox. Om du fortfarande har problem med att skriva ut till PDF i Microsoft Edge, kontakta Microsofts support för ytterligare hjälp.
Om Microsoft Edge kraschar vid utskrift på Windows 11/10 , lösningarna i den här artikeln hjälper dig säkert att lösa problemet. Enligt berörda användare kraschar Edge varje gång de ger ett utskriftskommando. Vissa användare har också uppgett att problemet började uppstå efter installation av den senaste Windows-uppdateringen. Det kan finnas många orsaker till detta problem, till exempel en skadad skrivardrivrutin, skadad Edge-användarprofil, skadade systembildfiler, skadad cache- och cookiedata, etc. Om du upplever det här problemet, följ tipsen i det här inlägget.
skicka whatsapp-meddelande från pc

Microsoft Edge kraschar vid utskrift på Windows 11/10
Du kan prova att rensa webbläsarens cacheminne och cookies. Om Edge kraschar fortfarande vid utskrift på en Windows 11/10-dator , använd följande korrigeringar.
- Återställ systemfiler
- Starta om utskriftsspoolertjänsten.
- Ändra standardskrivaren
- Ta bort användardatamapp
- Avinstallera den senaste Windows-uppdateringen
- Avinstallera alla enheter med meddelandet 'Drivrutinen inte tillgänglig'.
- Avinstallera och installera om skrivardrivrutinen
Låt oss ta en titt på alla dessa korrigeringar i detalj.
1] Återställ systemfiler
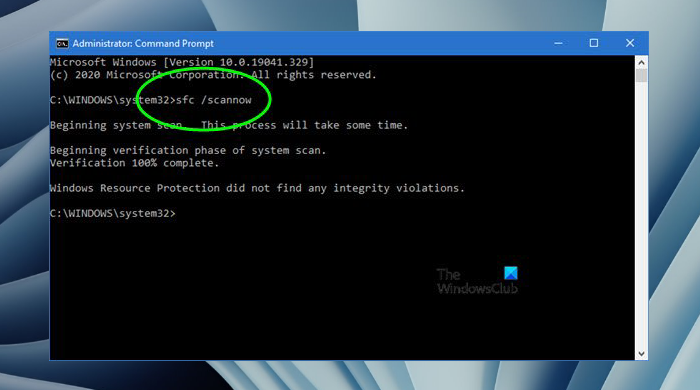
En av orsakerna till detta problem är skadade systemfiler. Därför föreslår vi att du återställer dina systemfiler med System File Checker och Deployment Image Servicing and Management-verktyg. Kör dessa två verktyg efter varandra. När skanningen är klar kontrollerar du om problemet kvarstår.
uppdatera orchestrator-tjänsten
2] Starta om Print Spooler-tjänsten.
En fix du kan prova är att starta om utskriftsspoolertjänsten. Print spooler-tjänsten hanterar utskriftsjobb och hanterar interaktion med skrivaren. Om du inaktiverar den här tjänsten kommer du inte att kunna skriva ut eller se dina skrivare. Vi föreslår också att du startar om utskriftsspoolertjänsten. Följ dessa instruktioner:
- Öppna Service Manager.
- Leta efter Utskriftshanterare Till förmån.
- Högerklicka på den och välj Sluta .
- Öppna Microsoft Edge och ge kommandot 'Skriv ut' (Ctrl + P). Detta öppnas Förhandsgranskning . Klicka inte på skriva ut knapp.
- När förhandsvisningen är laddad, gå till appen Tjänster, högerklicka Utskriftshanterare Service och välj Börja .
- Gå nu till Microsoft Edge och klicka på knappen skriva ut knapp.
Detta borde fungera.
3] Ändra standardskrivaren
Om problemet kvarstår, ändra standardskrivaren och välj till exempel en virtuell skrivare Microsoft Print till PDF eller Microsoft XPS Document Writer . När du gör någon av dessa två skrivare till din standardskrivare, sparas sidan du vill skriva ut på din disk när du skriver ut från Edge. Nu kan du enkelt skriva ut den här filen.
4] Ta bort användardatamapp
Om din Edge-användarprofil är skadad kommer du att stöta på problem i Edge som den här. En skadad användarprofil i Edge kan enkelt fixas genom att radera Användardata mapp. Den här mappen finns på följande plats:
hur man roterar pdf i Microsoft Edge|_+_|
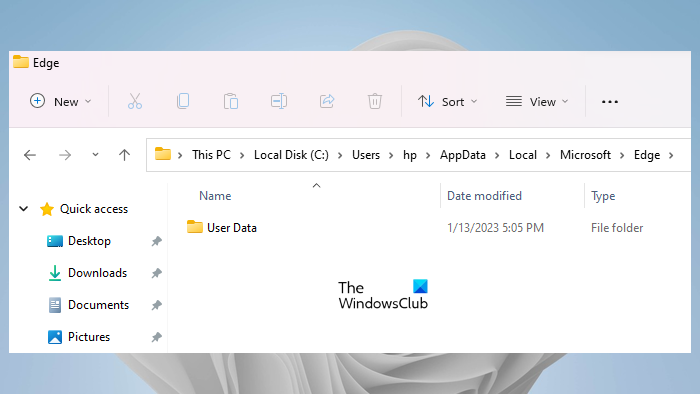
Kopiera sökvägen ovan till adressfältet i File Explorer och klicka går in . Ersätt användarnamnet i sökvägen ovan med ditt användarnamn. Du får se Användardata mapp där. Öppna nu Aktivitetshanteraren och avsluta alla Microsoft Edge-processer.
När alla Microsoft Edge-processer har avslutats tar du bort mappen Användardata. Edge kommer att återskapa mappen Användardata vid uppstart. Innan du tar bort den här mappen, se till att du har synkroniserat dina data med ditt Microsoft-konto. När du har tagit bort mappen Användardata öppnar du Microsoft Edge och loggar in med ditt Microsoft-konto. När du har loggat in på Microsoft Edge kommer alla dina bokmärken att återställas.
5] Avinstallera den senaste Windows-uppdateringen.
Vissa användare har rapporterat att problemet började uppstå efter installation av Windows Update. Att uppdatera Windows-operativsystemet till den senaste versionen ger inte bara nya funktioner utan gör också användarnas system säkrare än någonsin tidigare. Därför rekommenderar Microsoft alltid användare att installera de senaste uppdateringarna. Ibland kan Windows-uppdateringar orsaka problem. I sådana fall kan du avinstallera den nyligen installerade uppdateringen.
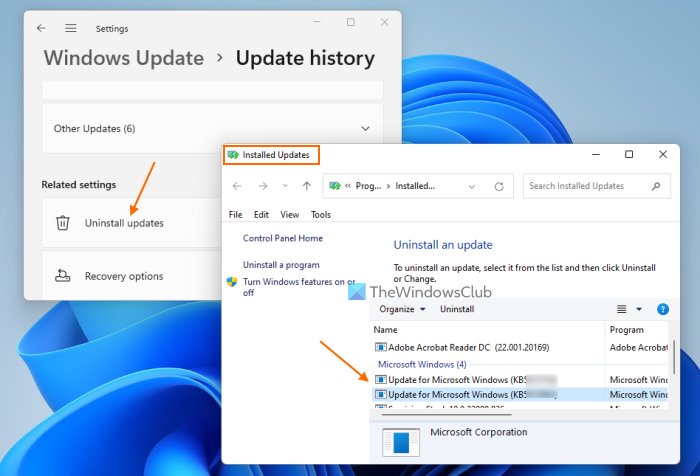
Om du stöter på det här problemet efter att du har installerat Windows Update löser du problemet om du avinstallerar denna Windows Update. Om det inte hjälper kan du utföra en systemåterställning.
6] Ta bort alla enheter med meddelandet 'Driver not available'.
Alla skrivare och skannrar som du ansluter till ditt system är tillgängliga på Skrivare och skannrar sida i Windows 11/10-inställningarna. Om du har mer än en skrivare installerad på ditt system kan problemet bero på en drivrutinskonflikt. Följ stegen nedan:
- Öppna inställningarna för Windows 11/10.
- Gå till ' System > Bluetooth och enheter > Skrivare och skannrar ».
- Ta bort alla enheter som visar ' Drivrutinen är inte tillgänglig ' meddelande.
När du är klar, starta om datorn och se om det hjälper. Om detta inte fungerar föreslår vi att du tar bort och lägger till skrivaren igen.
7] Avinstallera och installera om skrivardrivrutinen.
Alla hårdvaruenheter som vi ansluter till våra Windows-datorer behöver en speciell drivrutin för att fungera korrekt. Om den här drivrutinen blir skadad slutar den berörda enheten att fungera. Om ingen av lösningarna ovan löste ditt problem, föreslår vi att du avinstallerar och installerar om skrivardrivrutinen. Följande steg hjälper dig med detta:
forza horizon 3 st fungerar inte
- Öppna enhetshanteraren.
- Bygga ut Skriv ut köer gren.
- Högerklicka på skrivardrivrutinen och välj Ta bort enhet .
- Besök tillverkarens webbplats och ladda ner den senaste skrivardrivrutinen.
- Installera drivrutinen manuellt.
Är Microsoft Edge lämplig för Windows 11?
Ja, Microsoft Edge är bra för Windows 11. Det är standardwebbläsaren på Windows 11/10-datorer och den är laddad med många unika och användbara funktioner. Microsoft tvingar inte sina användare att använda Edge. Om du inte gillar Edge kan du installera andra webbläsare som Fire Fox, Chrome, etc.
Hoppas det här hjälper.
Läs mer : Snabblänkar visas inte eller knapp saknas eller är nedtonad i Edge .















