Microsoft Outlook Toolbar har verktyg som förenklar redigering, skapande, bifoga filer och hur du interagerar med verktyget. Så när verktygsfältet saknas kan det störa dig. De saknar Outlook Toolbar kan vara irriterande. I den här artikeln kommer vi att titta på hur visa verktygsfältet i Outlook klient om den saknas.

Alternativen för verktygsfältet som fanns längst ned i Syn kompositören har integrerats med det övre verktygsfältet. Så verktygsfältet saknas inte längst ner, det har tagits bort och placerats överst. Detta är så i både Outlook-skrivbords- och webbappar.
Fix Outlook Toolbar saknas
Om Outlook-verktygsfältet saknas kan du visa det genom att justera formatalternativen i Outlooks e-postkompositör. Verktygsfältet kan saknas eftersom du förmodligen gömde det av misstag. Vi kommer att se hur du kan visa Toolbar i Outlook-webbappen och Outlook-skrivbordsappen. Det finns en liten skillnad i hur man visar verktygsfältet i båda. Låt oss se hur.
Hur man visar verktygsfältet i Outlook e-postklient
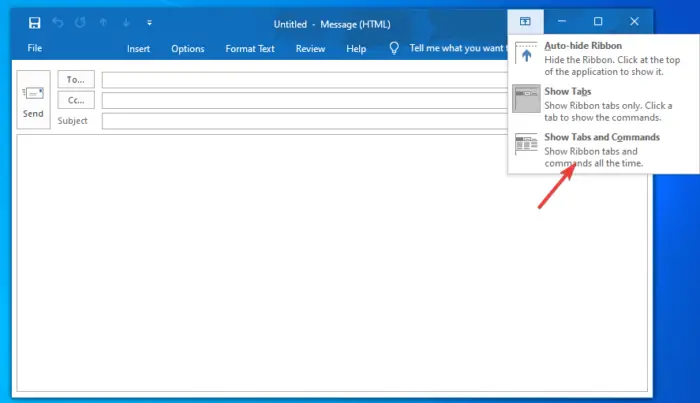
För att visa verktygsfältet i Outlook-skrivbordsappen måste du klicka på tre prickar menyn längst upp till höger i Outlooks e-postskrivare. Verktygsfältet kommer att rulla ned och därifrån kan du välja olika alternativ för att interagera med din text och bifoga filer . Alternativt kan du klicka på pilliknande ikon vänd uppåt och visa verktygsfältet; Välj Visa flikar och kommandon .
Hur man visar verktygsfältet i Outlook webbapp
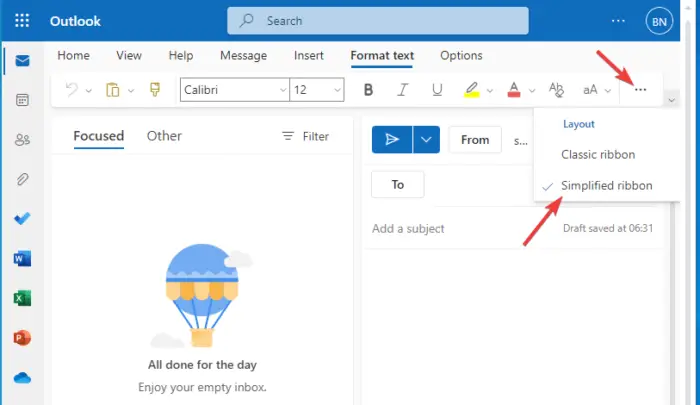
hur man installerar Windows Phone-appen från PC
För att visa det saknade verktygsfältet på Outlook webbapp , logga in med ditt Outlook-konto och välj Hem . Klicka på fliken Hem Nytt mail , som om du vill skriva ett nytt e-postmeddelande. Du kommer att se en ny uppsättning miniflikar som inkluderar Meddelande, Infoga, Formatera text och Alternativ . Välj Formatera text att fortsätta. Det finns en nedåtpil längst till höger som visas på bilden nedan. Klicka på den för att få Layoutalternativ
När du klickar på layoutalternativen kan du välja en Förenklat band . Som standard är den inställd som Klassiskt band . Gå tillbaka till Meddelande fliken och klicka på tre prickar på höger sida för fler verktygsfältsobjekt.
Om verktygsfältet verkar vara nedtonat kan du byta till HTML-läge. Du kan komma åt HTML-läget under Alternativ. Välj Byt till HTML och gå sedan tillbaka till Formatera text för att fortsätta med formateringsalternativ.
Vi hoppas att du nu kan visa Outlook-verktygsfältet om det saknas i skrivbordsappen eller webbappen.
Fixera: Saknas papperskorgen i Outlook?
Hur återställer jag standardbandet i Outlook?
För att återställa standardbandet i Outlook, gå till alternativet Anpassa menyfliksområdet, välj Återställ och klicka sedan på Återställ alla anpassningar. Här kan du bestämma dig för att återställa alla flikar eller så kan du välja några och återställa dem till sina ursprungliga inställningar. Du kan också återställa verktygsfältet Snabbåtkomst i menyfliksområdet för att bara visa de ursprungliga kommandona.
Vad är Outlook Ribbon?
Outlook-bandet är en uppsättning verktygsfält högst upp i fönstret i Outlook som hjälper användare att välja olika kommandon när de interagerar med appen för att slutföra en uppgift. Bandet har alla kommandon och alternativ som att skapa nya e-postmeddelanden, öppna nya mötesförfrågningar, tilldela kategorier, ta bort objekt, etc. Du kan använda Outlook-bandet antingen i en klassisk layout eller en förenklad layout.
Läs nästa: Hur man lägger till bakåt- och framåtknappar i Outlook Ribbon.












![Kod 21, Windows tar bort den här enheten [Fast]](https://prankmike.com/img/devices/B3/code-21-windows-is-removing-this-device-fixed-1.jpg)


